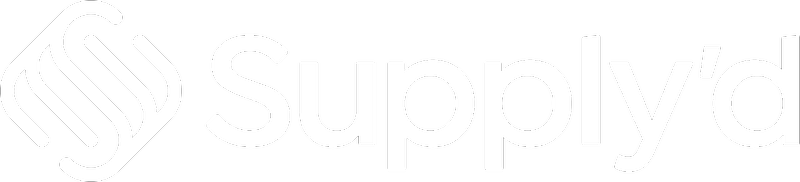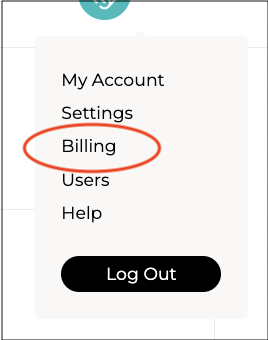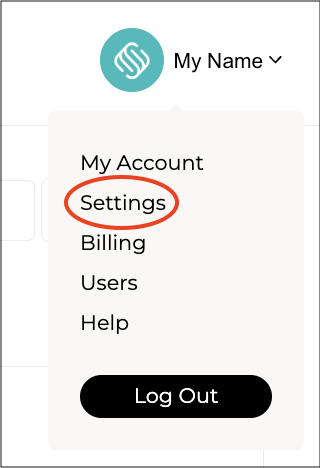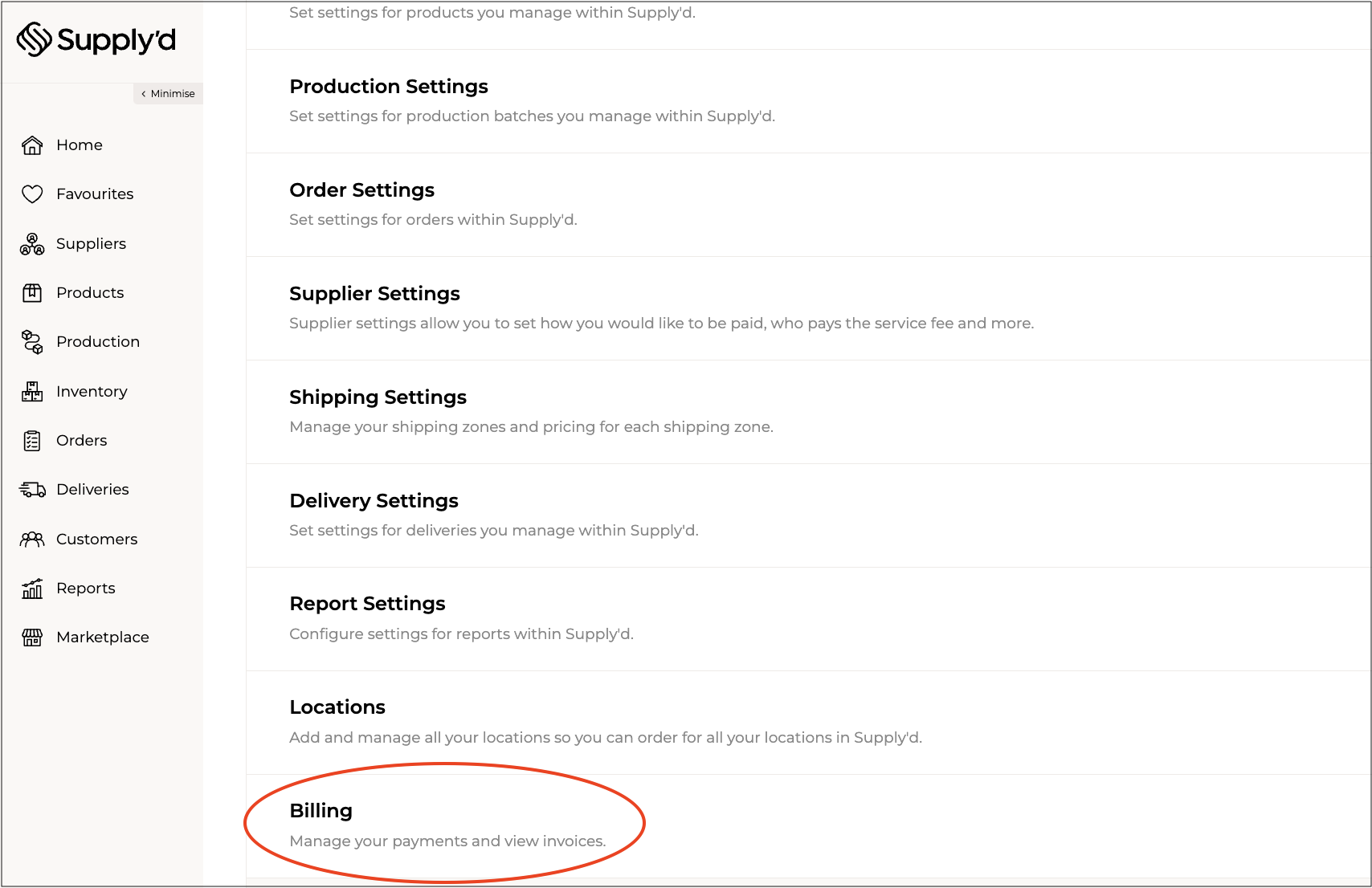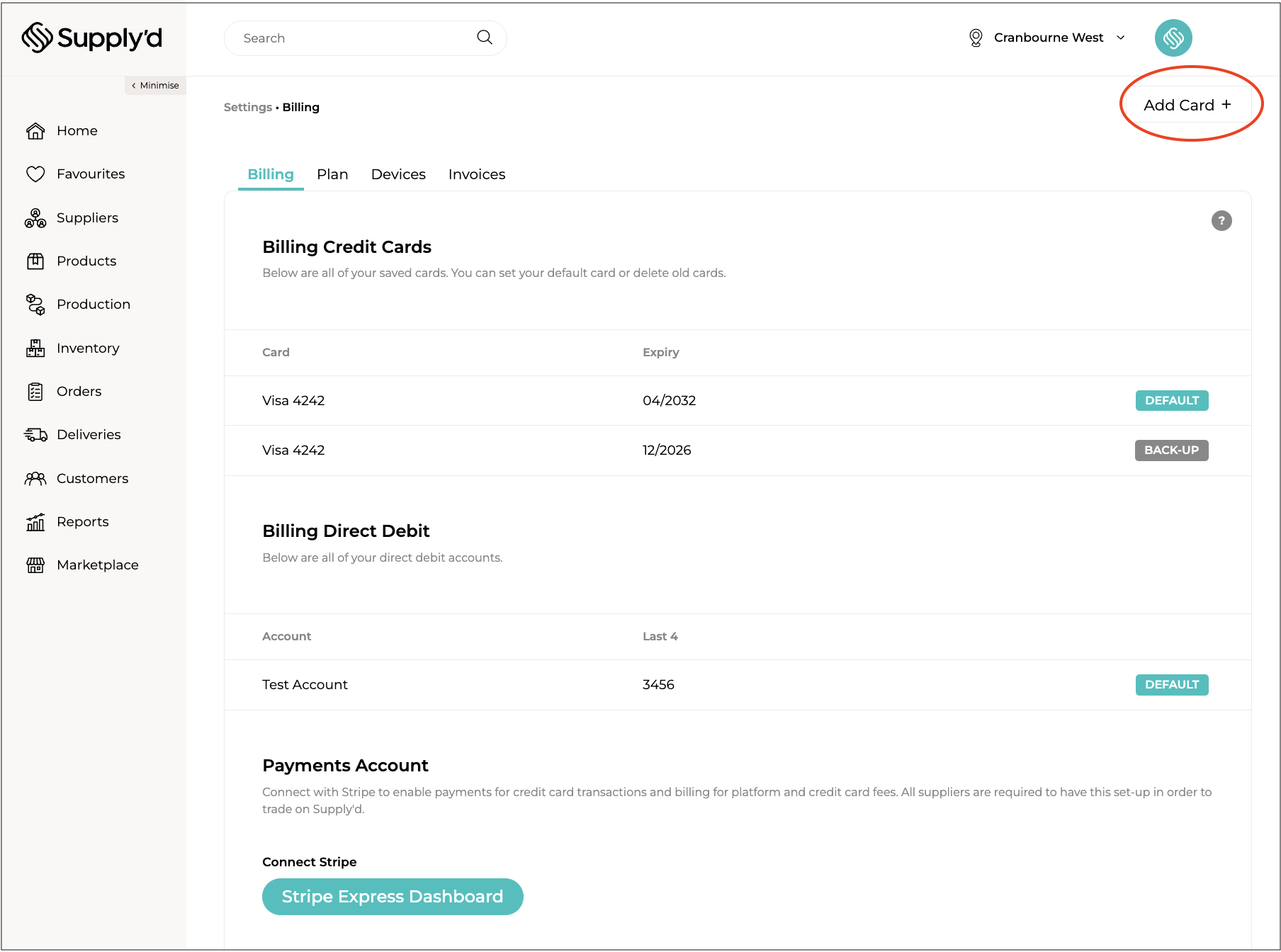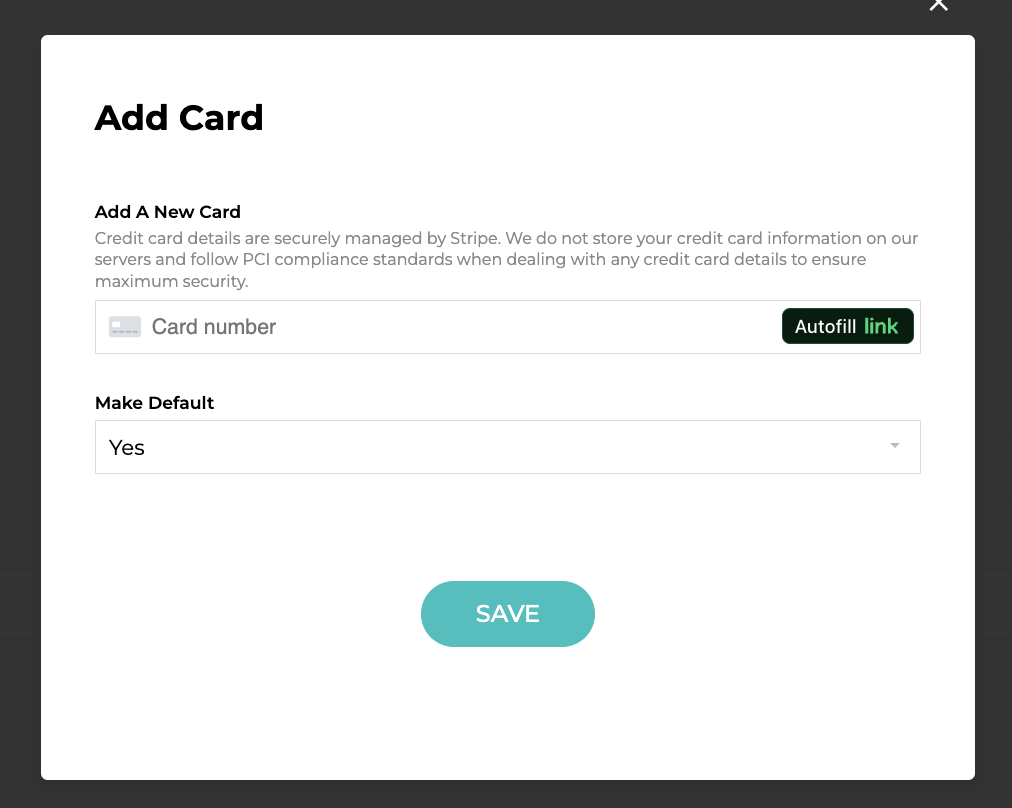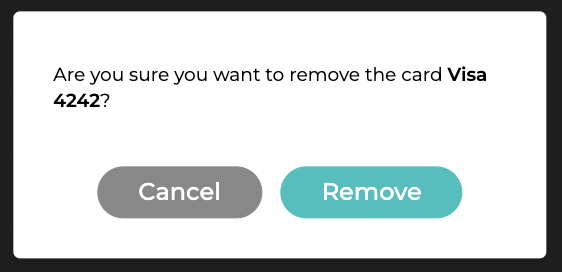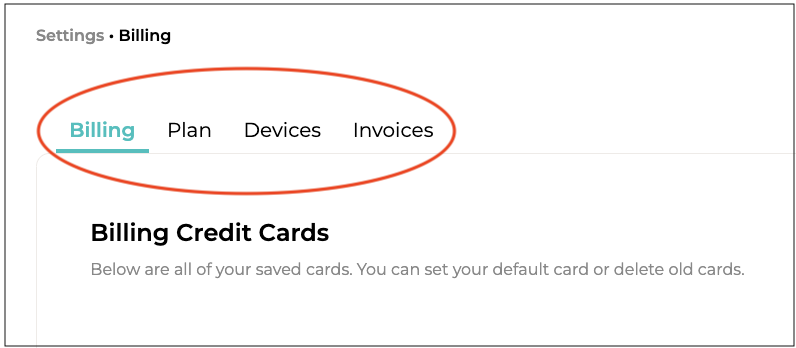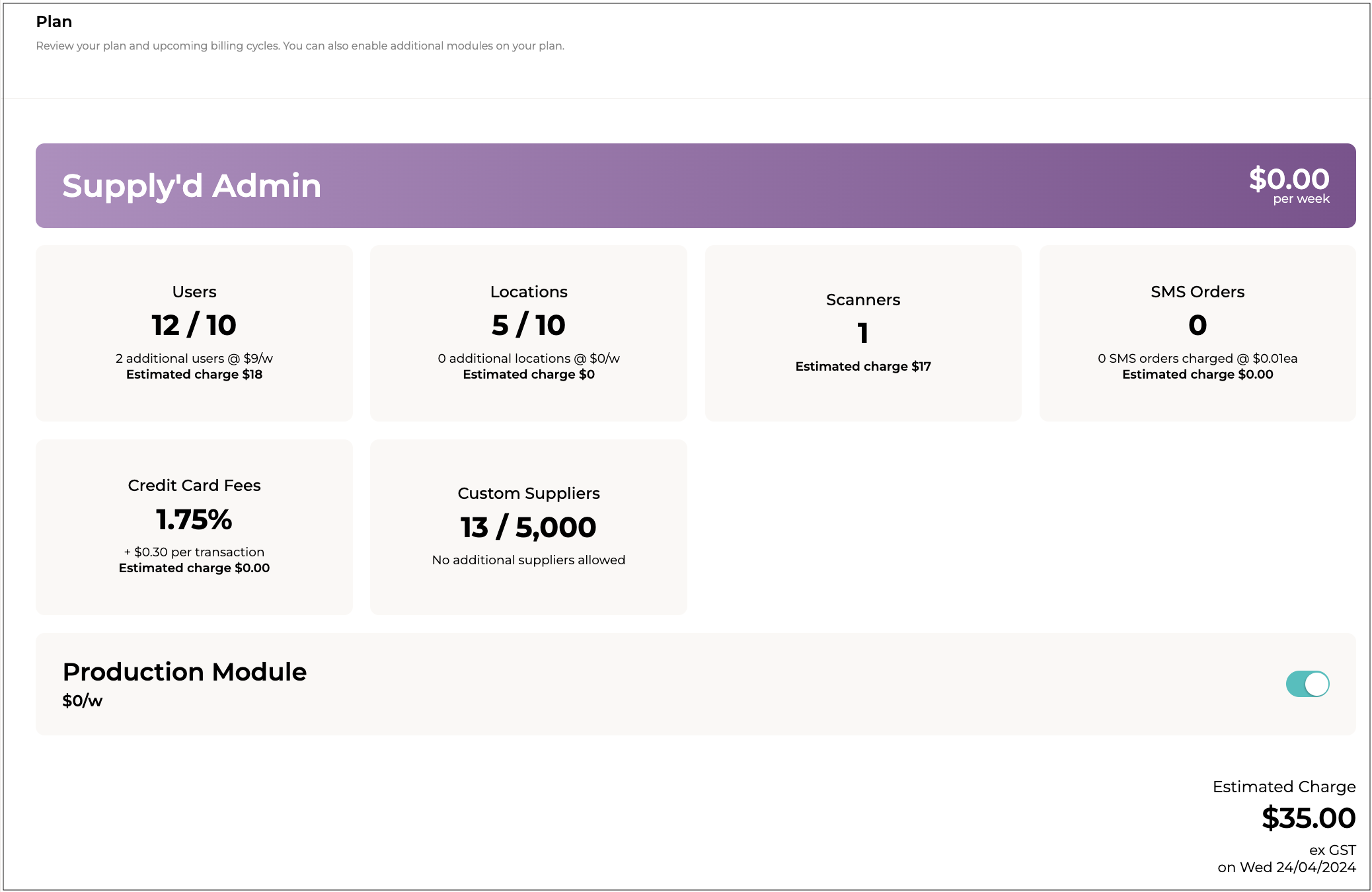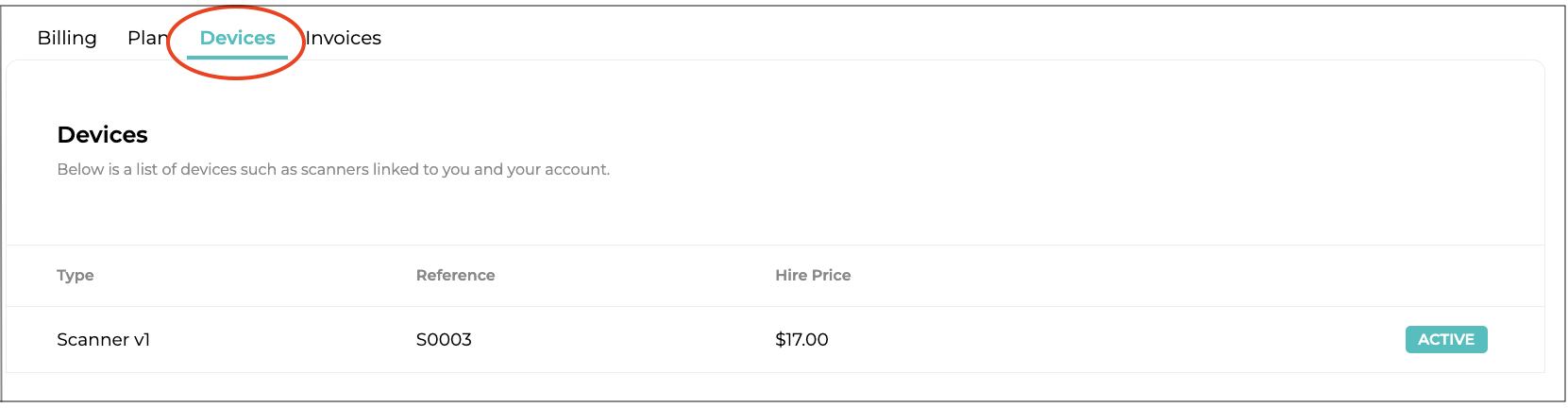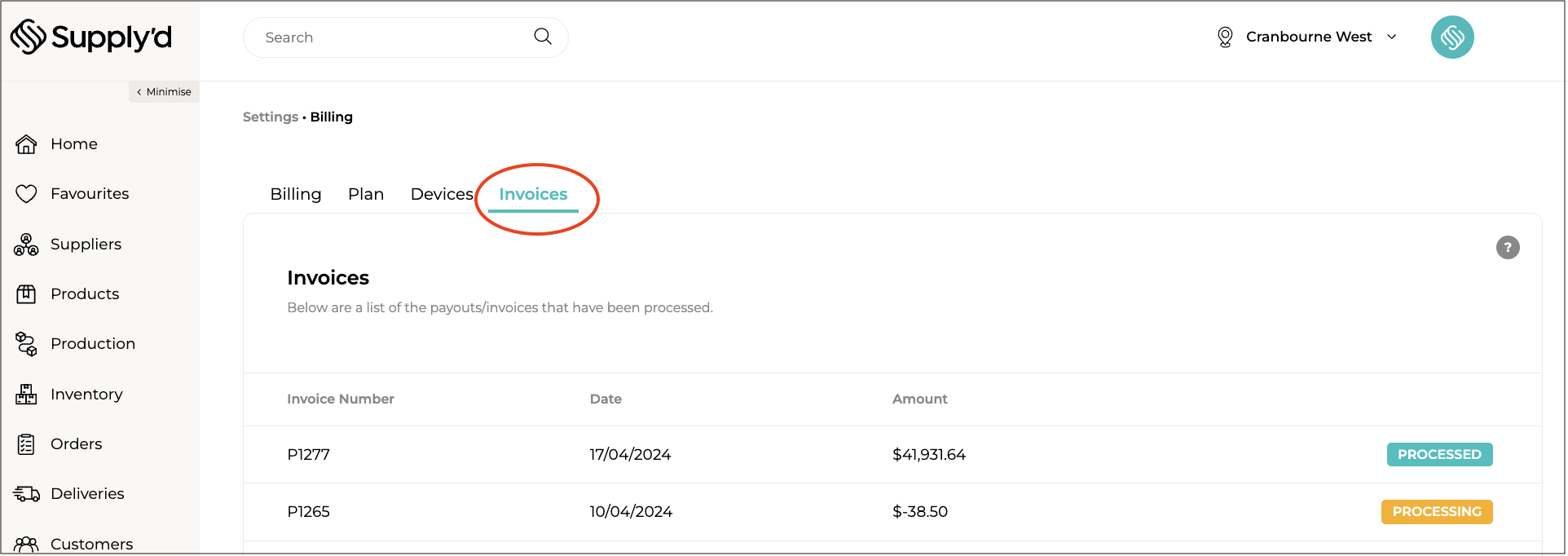Billing settings you can manage are:
- Billing Credit Cards
- Billing Direct Debits
- Payments Account
You can access these settings by clicking on your company name in the top right then selecting "Billing".
Alternatively, select "Settings". Scroll down and select "Billing".
Billing Credit Cards
Billing credit cards are required for all suppliers for billing of platform fees. To add a credit card click "Add Card" in the top right.
An form will appear, simply add the required credit card details and click "SAVE". Credit card details will be verified and you may see a temporary $1.00 charge on your credit card, however, this will be refunded to you. You also have the option here to make the new card your default card.
It is not possible to edit a credit card once it has been added. You can, however, remove a card and add a new one. To remove a card, click on the card you want to remove.
Click on the 3 dots at the top right and then select "Remove Card". A box will pop up asking you if you are sure that you want to remove the card. Click "Remove" to remove the card.
You cannot remove the default card in your account. You will need to add a new default card before removing the previous default card in your account.
Payments Account
A payments account is required for all suppliers for payouts of credit card payments or other payouts. The payments accounts are managed by Stripe to ensure maximum security on the platform. As part of this you will need to sign up for a Stripe Express account. Sign-up takes about 5 minutes to enter all the required information. Once completed along with the other getting started steps you will be able to start selling on Supply'd.
To start click "Connect to Stripe".
You can also select the Payout Frequency for which you'd prefer to be paid out in. Frequency options may vary depending on your order volumes. Click "Save" to apply the changes.
Once set-up you can access your Stripe Express Dashboard via the link picture above. Payouts are made from us to your Stripe Express account. Payments are then managed from your Stripe Express account to your bank account as per the settings and configuration you choose in Stripe Express. Should your bank account details change, you will need to update this in your Stripe Express account. Your Stripe Express account will track payments from us, so should you have any queries about where a payout is, you can check your Stripe Express account first.
Plan, Devices and Invoices
Across the top of the "Billing" page you will also see additional tabs:
Plan
On the Plan screen you can see a clear view of your current Supply'd plan and costs.
- Users - Shows the number of users under your Supply'd plan and any additional charges that may be involved.
- Locations - The number of locations under your Supply'd plan and any additional charges that may be involved.
- Scanners - The number of PDA scanners hired and the charges for those.
- SMS Orders - The number of SMS orders and the charges for these.
- Credit Card Fees - The number of credit card transactions and the charges for these.
- Custom Suppliers - The number of custom suppliers permitted with your Supply'd plan.
- Additional Modules - Additional modules, such as the Production Module, can be turned on or off here.
Charges and payouts are done on a 7 day billing cycle which starts from the date your account was created. The plan page will indicate when the next charge/payout is due. Please note: payouts will take a few days to hit your bank account, the date indicated is when it will be processed on our end, not when your payout will be received.
Device Scanners
Shows details of any Supply'd PDA scanners being used by your company along with the hire price and unit reference.
Invoices
Shows any invoices paid out or charged. Clicking on an invoice will open the invoice for viewing. You can click on an invoice for a summary of the payout/charge. To download the invoice itself click on the 3 dots > "Download Invoice".