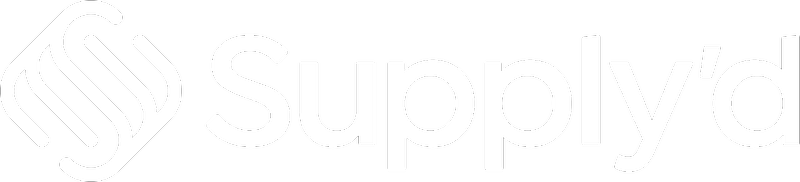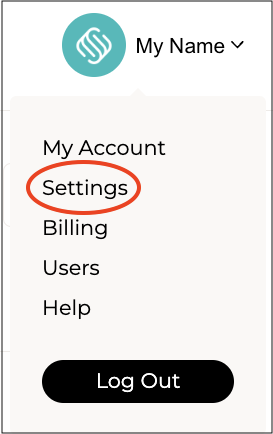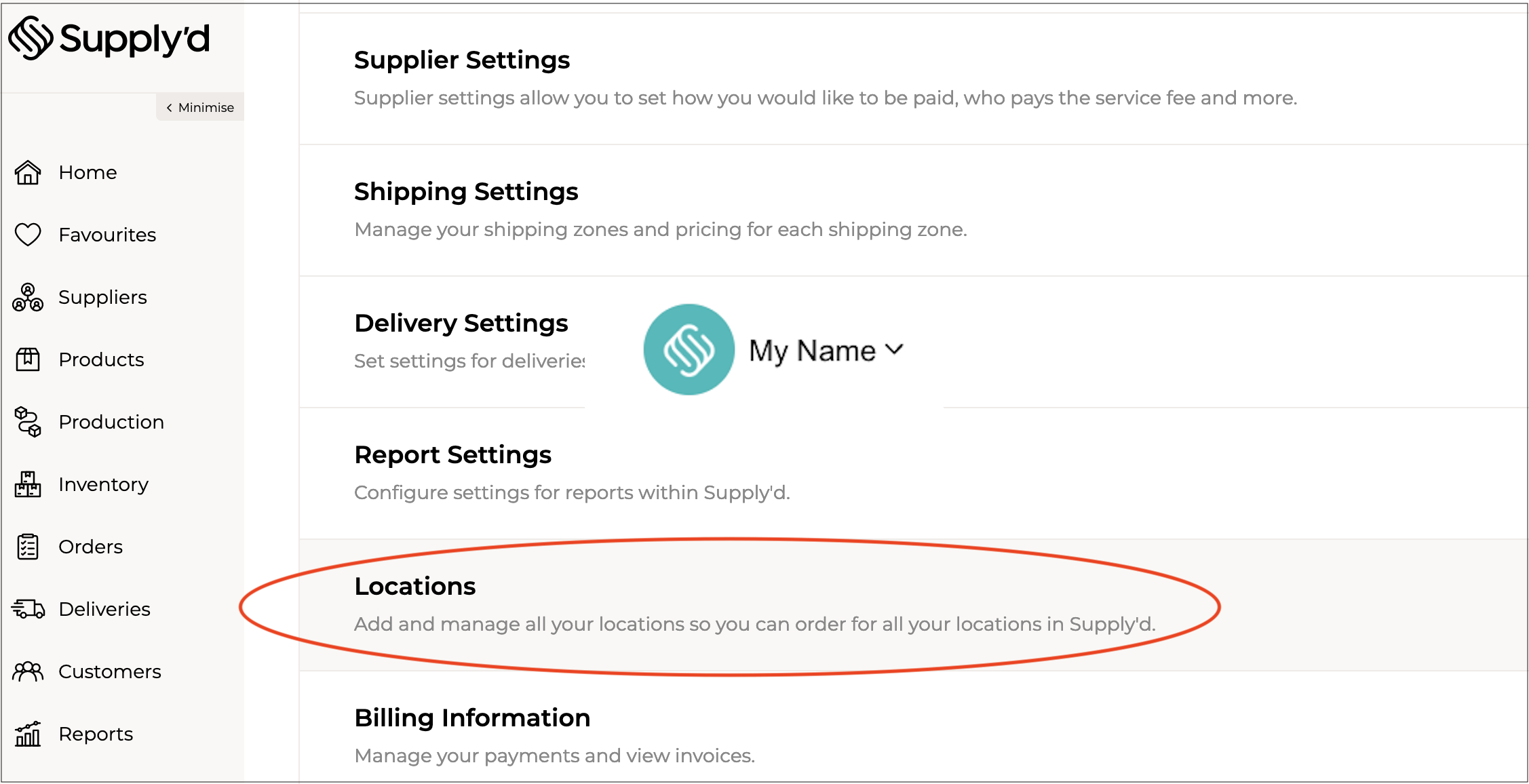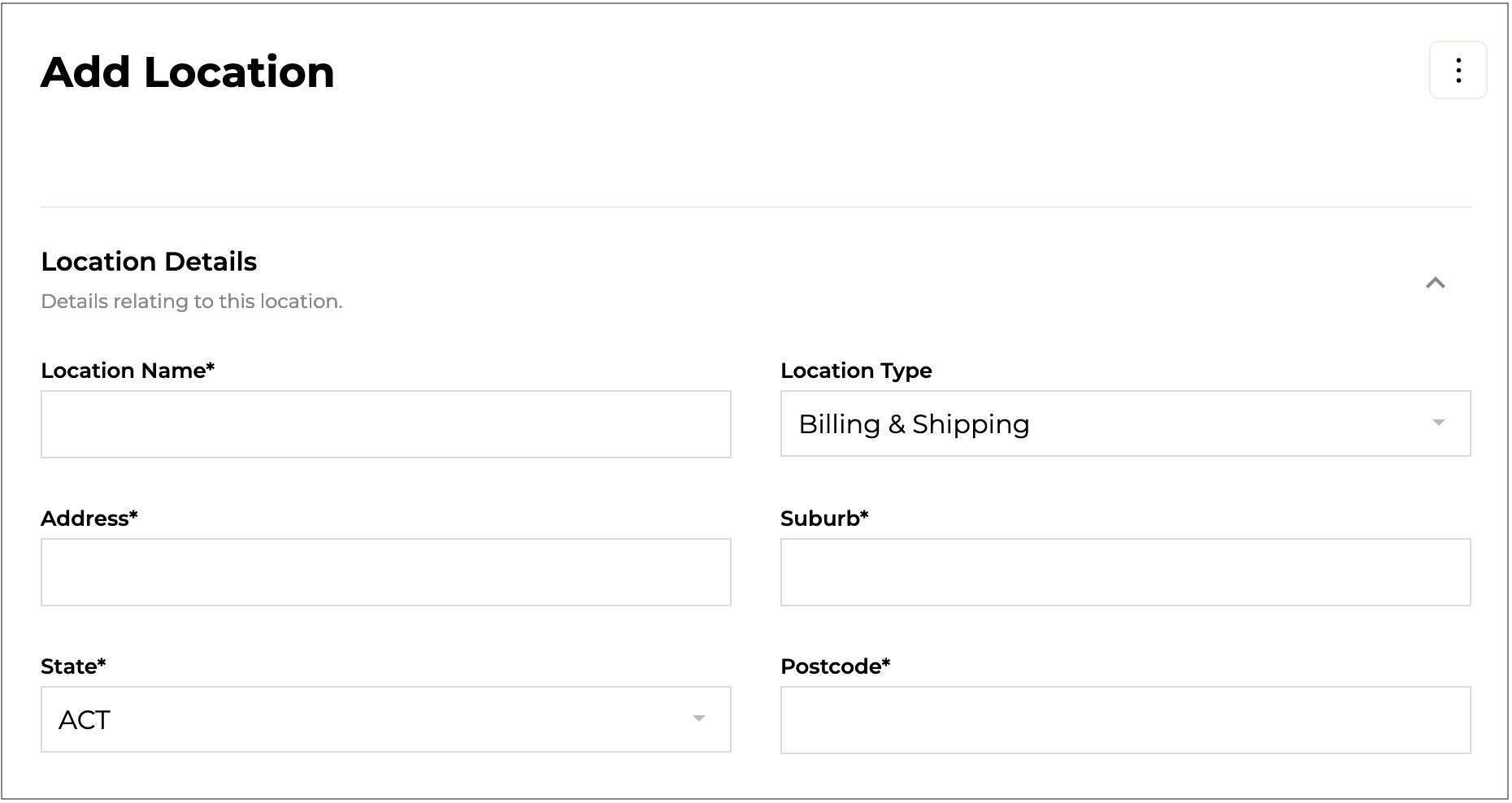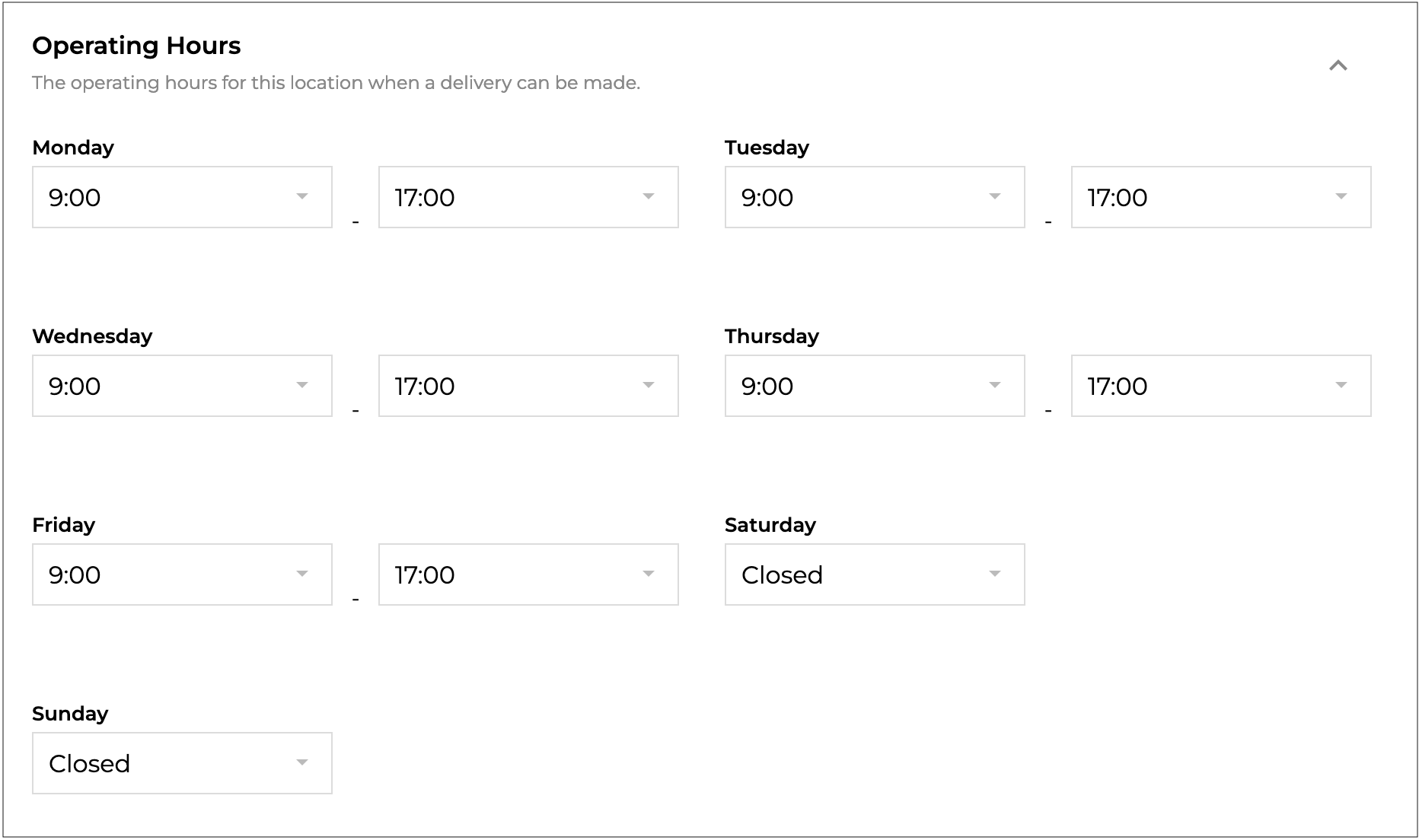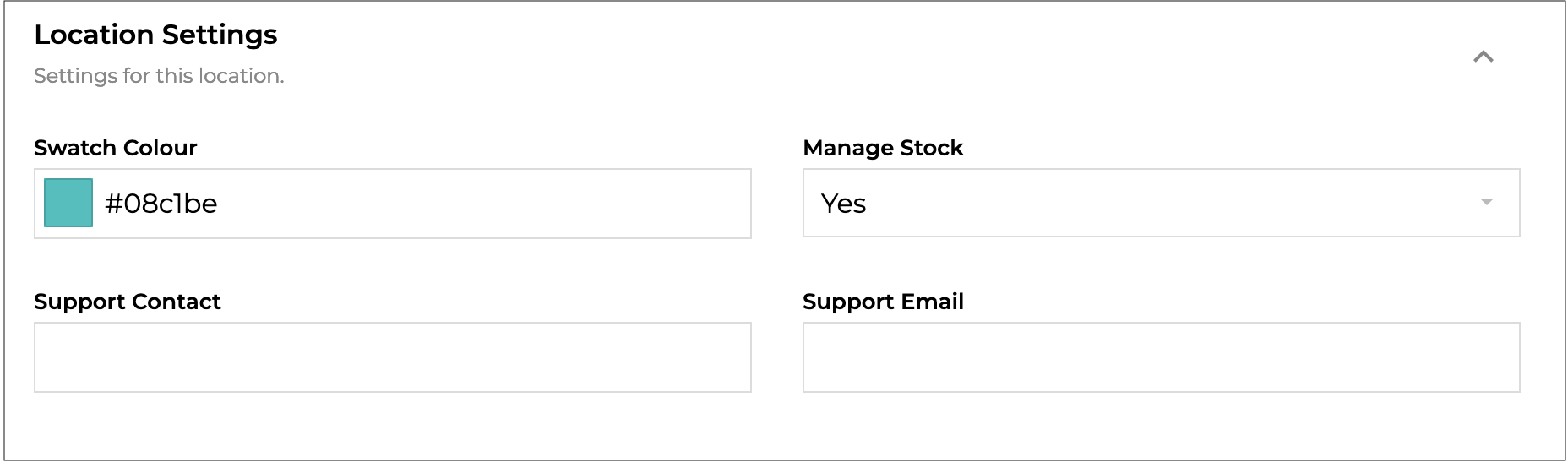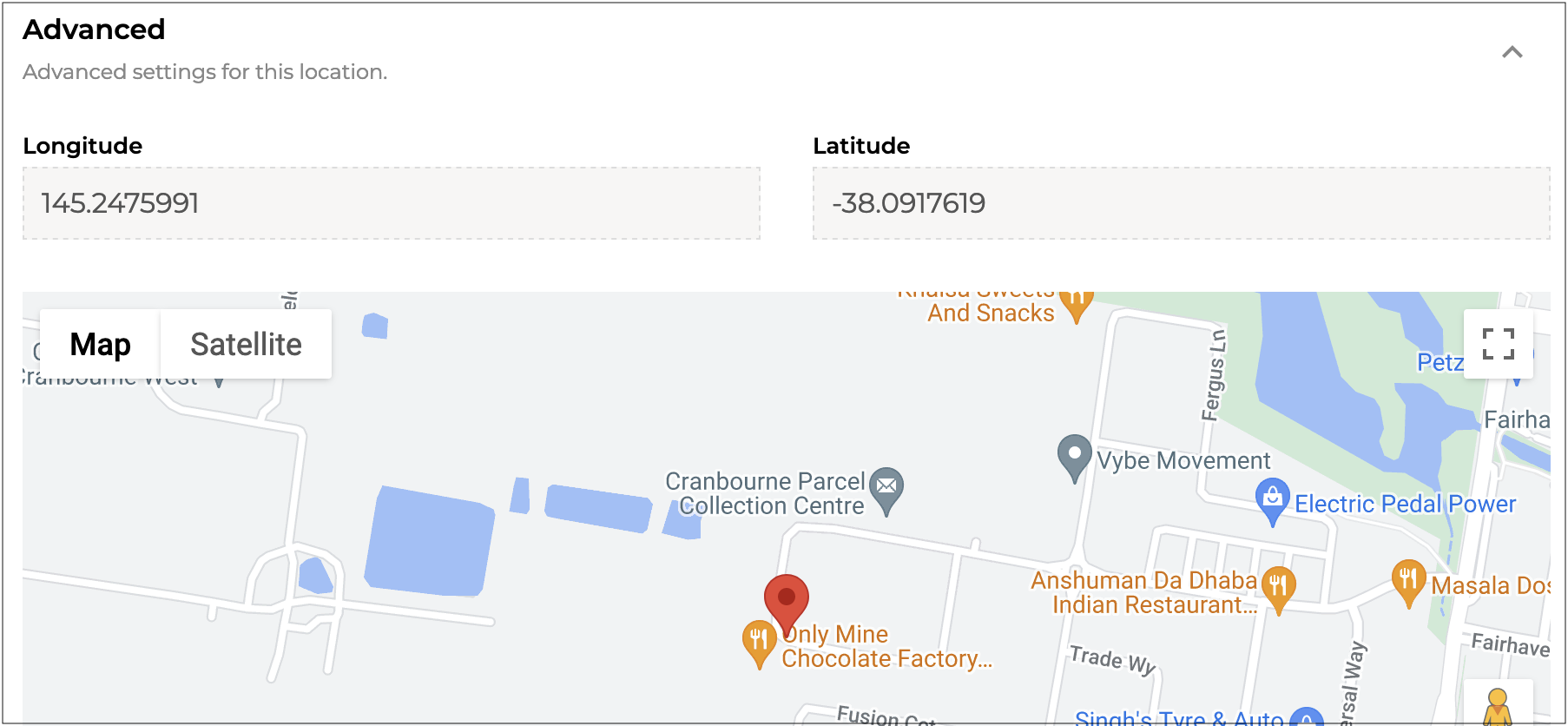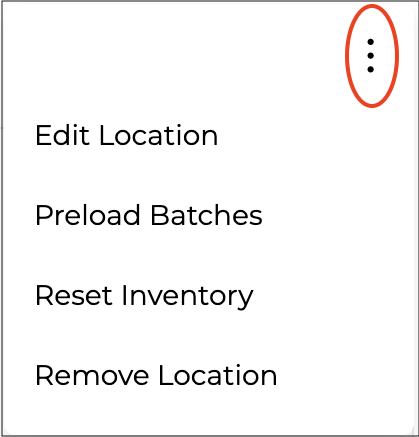When joining Supply'd you will have entered an address in the sign-up process. This address will automatically be set as your first location within Supply'd. If you have multiple locations or would like to edit an existing location you can follow the instructions below.
If you have multiple locations to manage to can add and edit additional locations by clicking on your company logo in the top right then select "Settings". Scroll down and select locations "Locations".
Managing Locations
To add a new location click "Add+" in the top right-hand corner. You can currently only add locations that are within Australia.
Fill out the fields based on the guidance below:
- Location Name* [required] - Defines the name of the location for internal reference. Often this would be the suburb that the store is located in.
- Location Type - Whether or not this address is used for billing and/or shipping. If you select "Shipping" only the first billing location in your location list will be used as the billing address.
- Address* [required] - Defines the street address of the location. This address should include any shop, unit, level and/or building numbers.
- Suburb* [required] - Defines the suburb of the location.
- State* [required] - Defines the state of the location.
- Postcode* [required] - Defines the postcode of the location.
- Operating Hours - The operating hours for this location when a delivery can be made. This is used to let your suppliers know when deliveries can be made to your premises. If not added it will default to 9am-5pm Mon-Fri.
- Location Settings - Settings for this location.
- Swatch Colour - A colour to be used as a reference swatch when receiving and transferring orders.
- Manage Stock - Whether or not to manage stock at this location. Select "Yes" or "No" from the drop-down.
- Support Contact - An optional contact for purchase orders sent from this location. Leave blank to use account default.
- Support Email - An optional reply-to email address for purchase orders sent from this location. Leave blank to use account default.
- Swatch Colour - A colour to be used as a reference swatch when receiving and transferring orders.
- Advanced - Advanced settings for this location. Gives the Longitude, Latitude and a map of the location. If the map is available and the pin on the map is in the wrong location, you can move the pin to the correct location.
Click the "SAVE" button to add the location.
To edit a location - Select the location you wish to edit. Click on the three dots in the top right-hand corner and select "Edit Location".
To delete a location - Select the location you wish to edit. Click on the three dots in the top right-hand corner and select "Remove Location".
For more information on how to order from each location, see how to place an order.