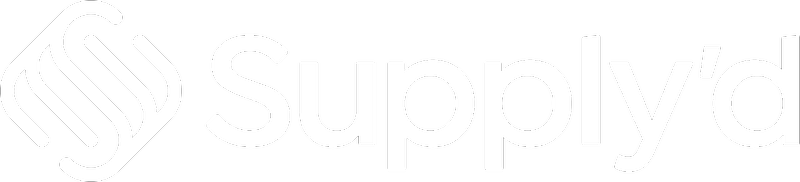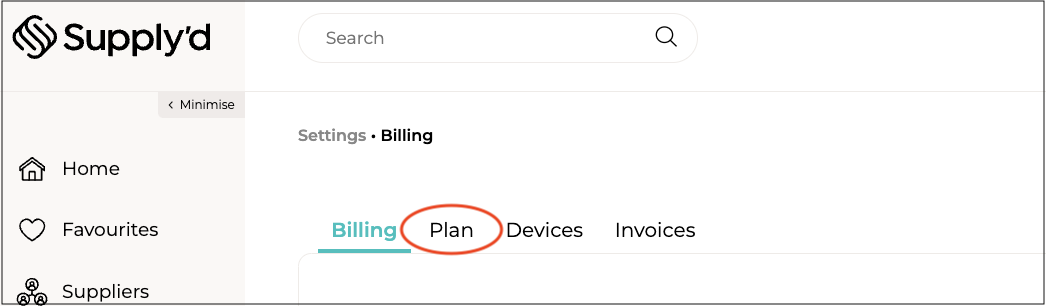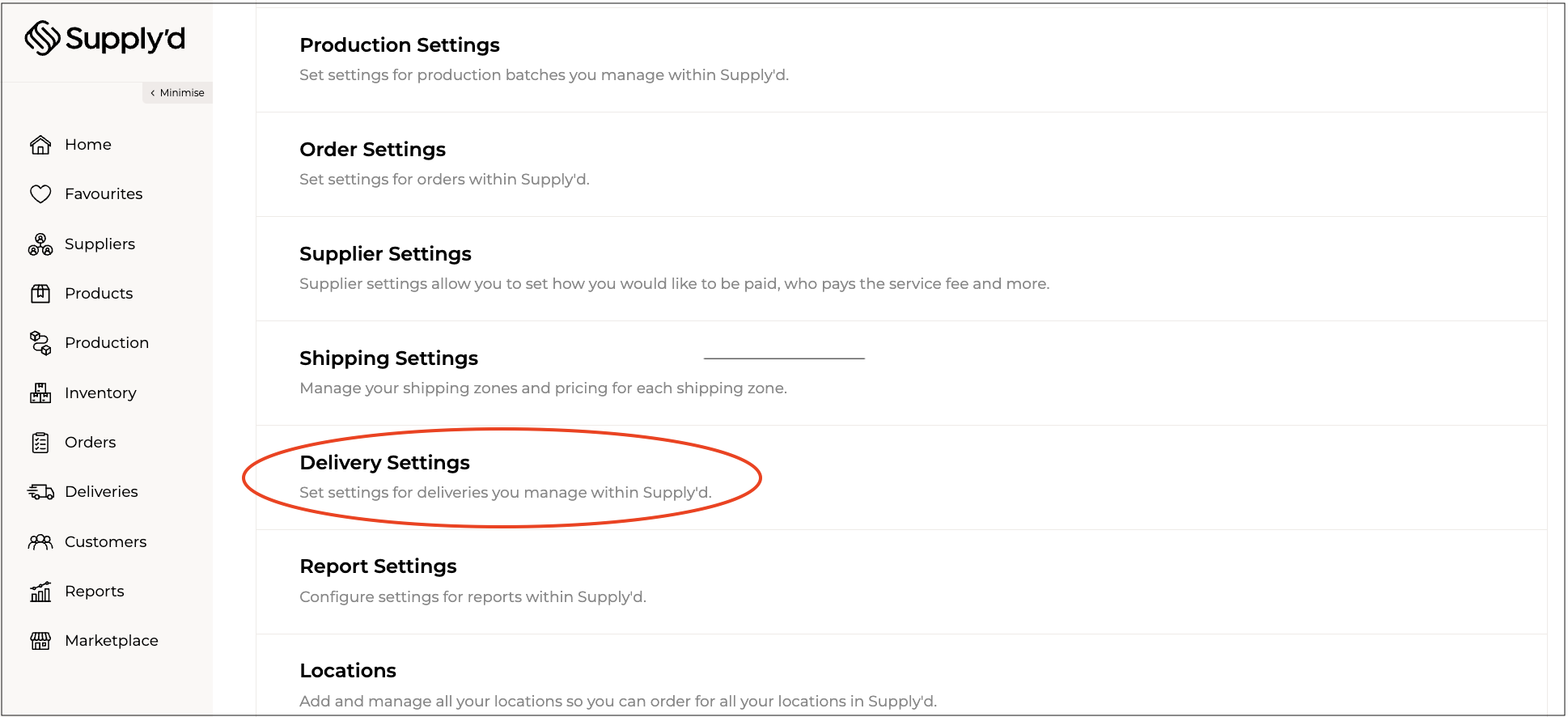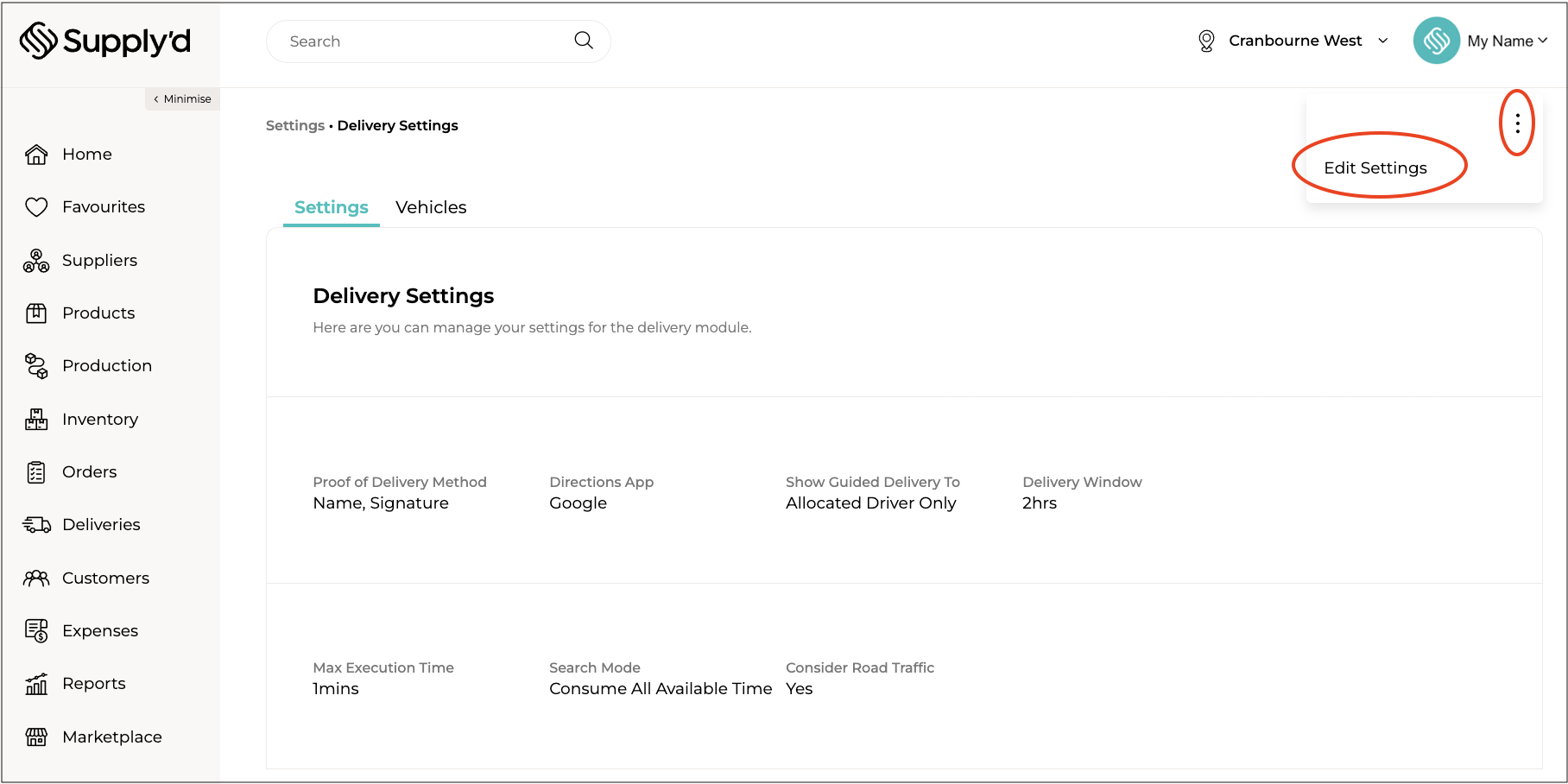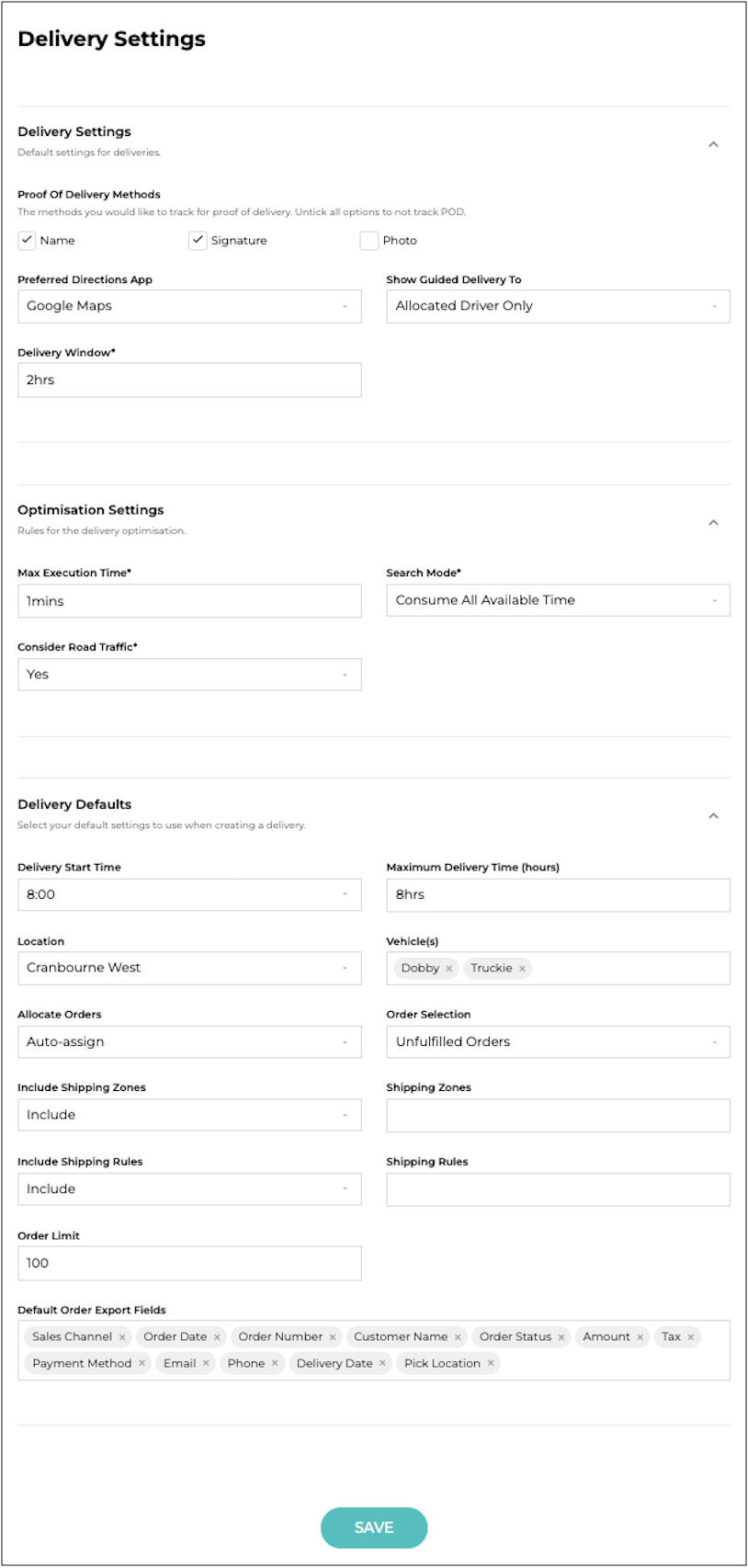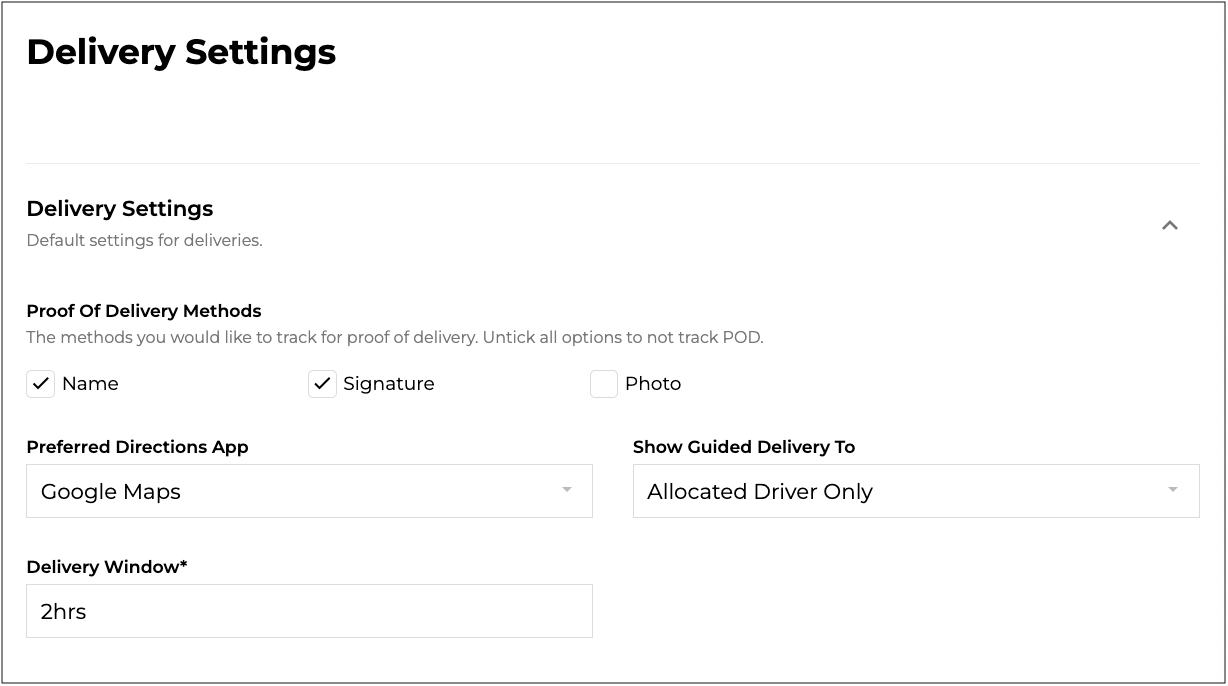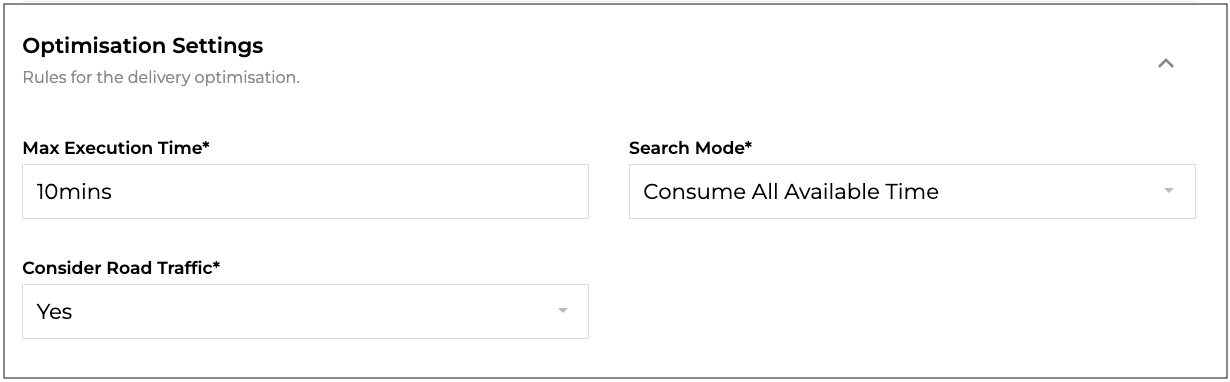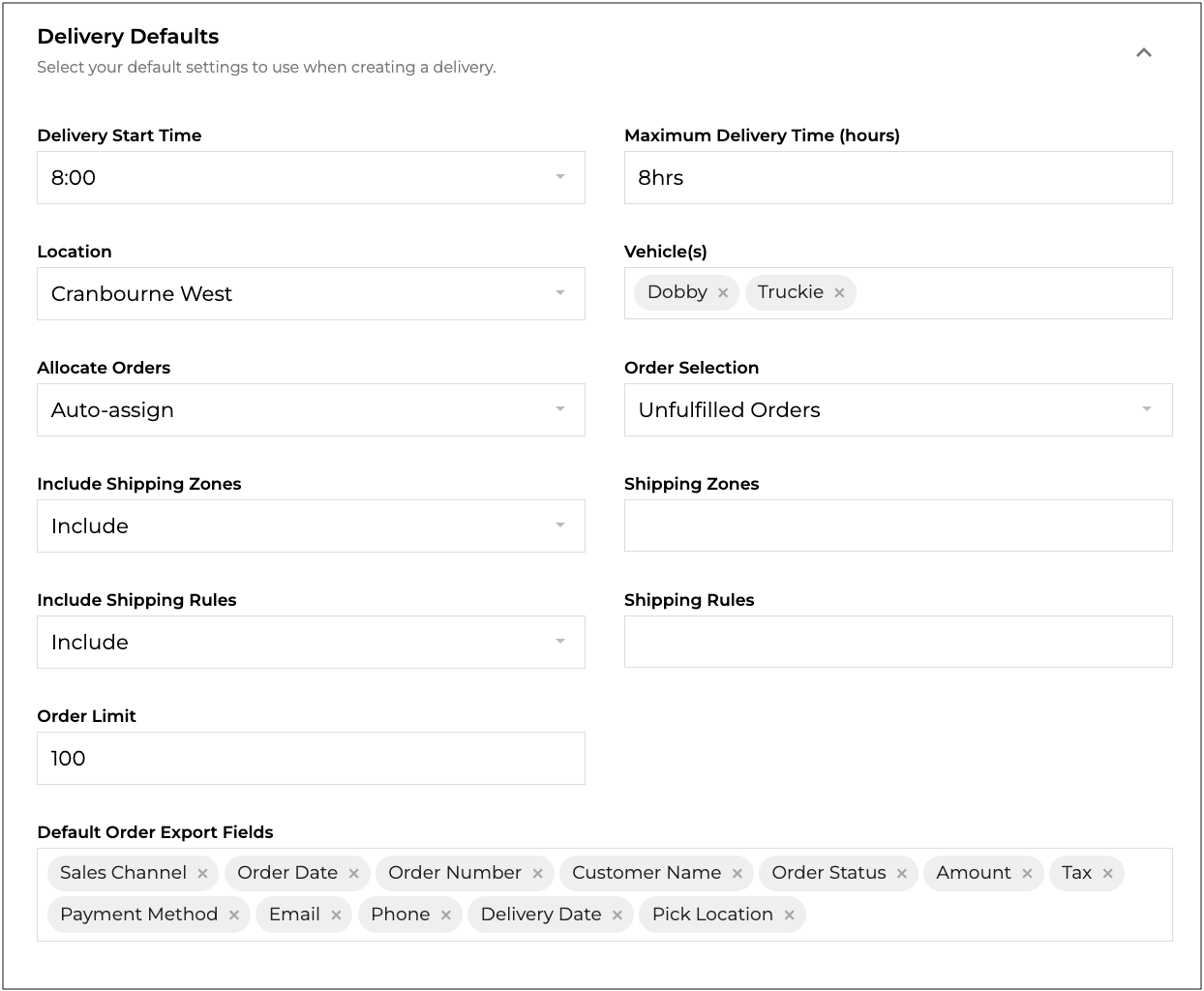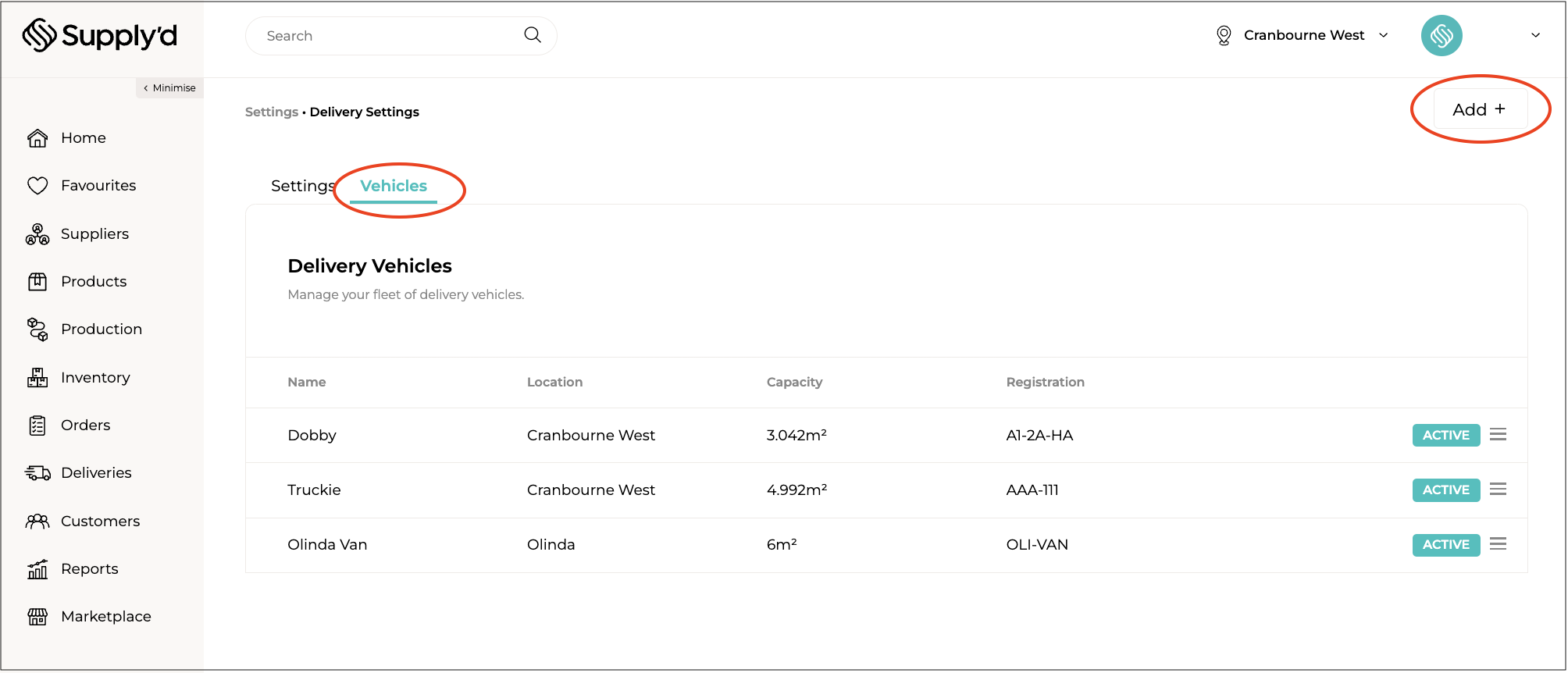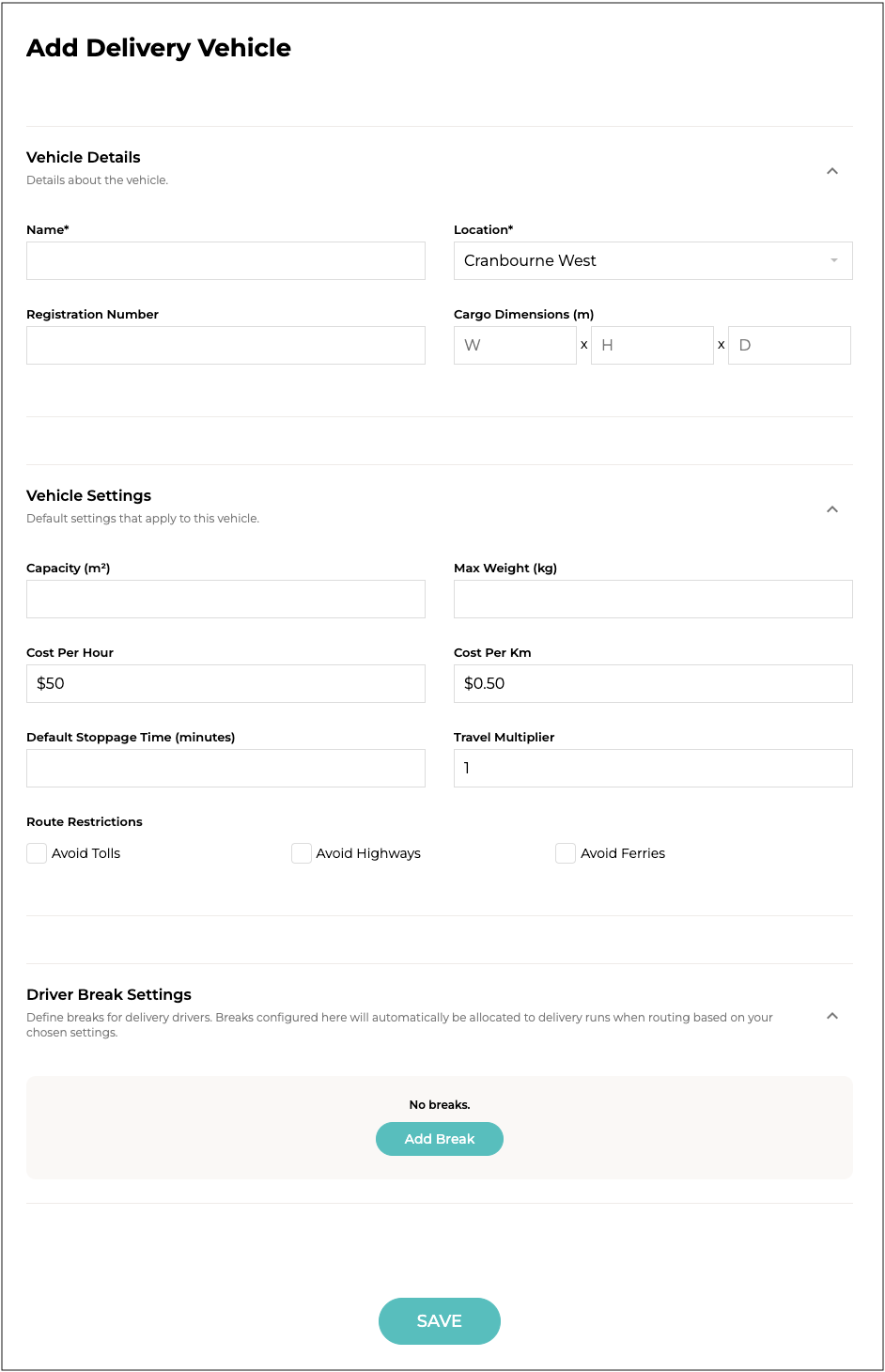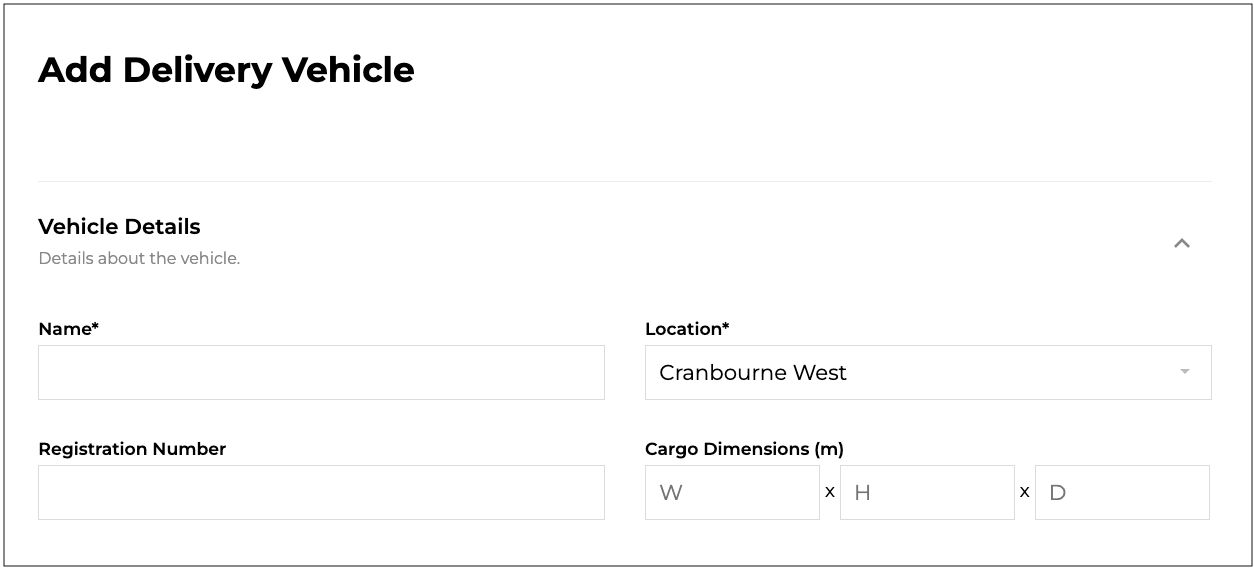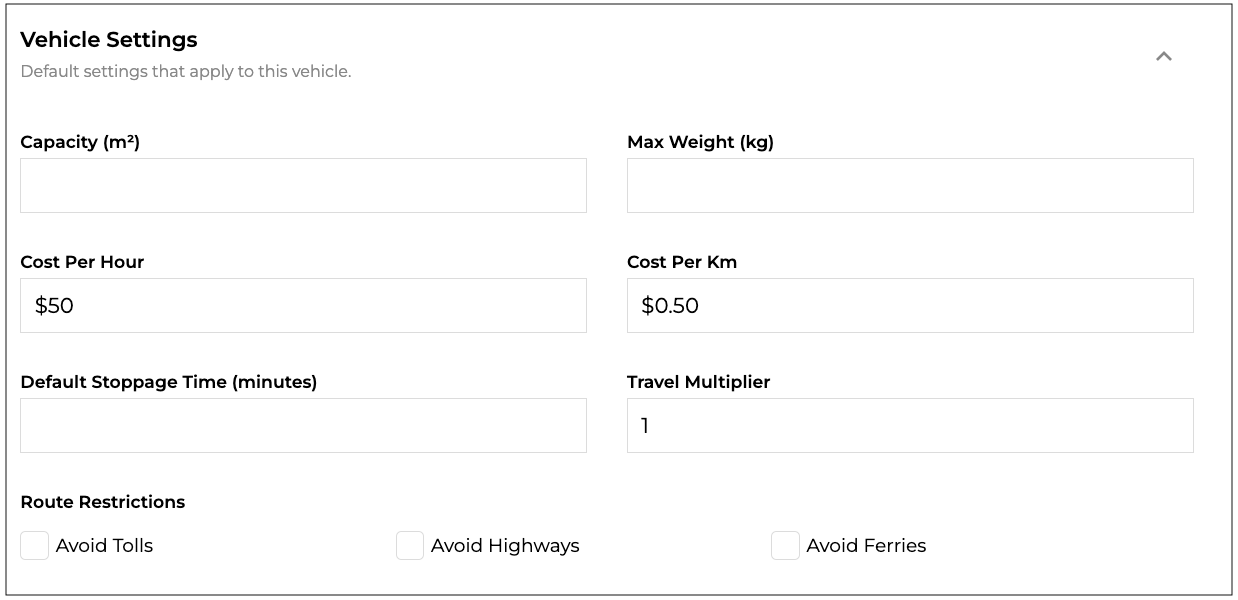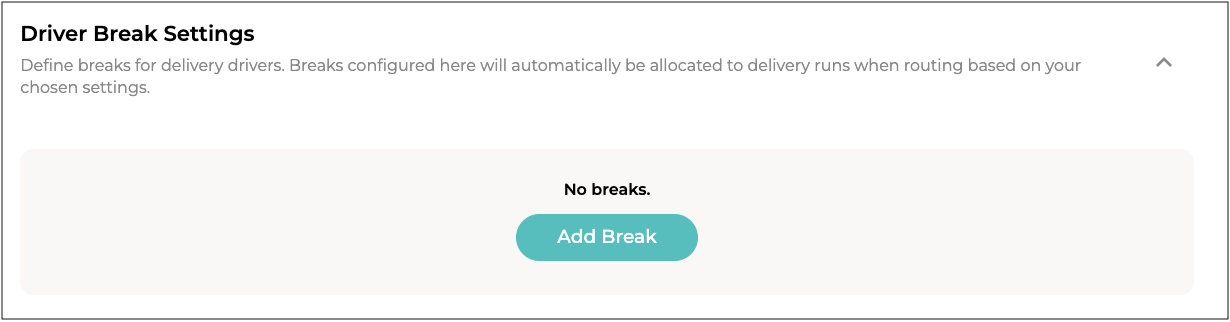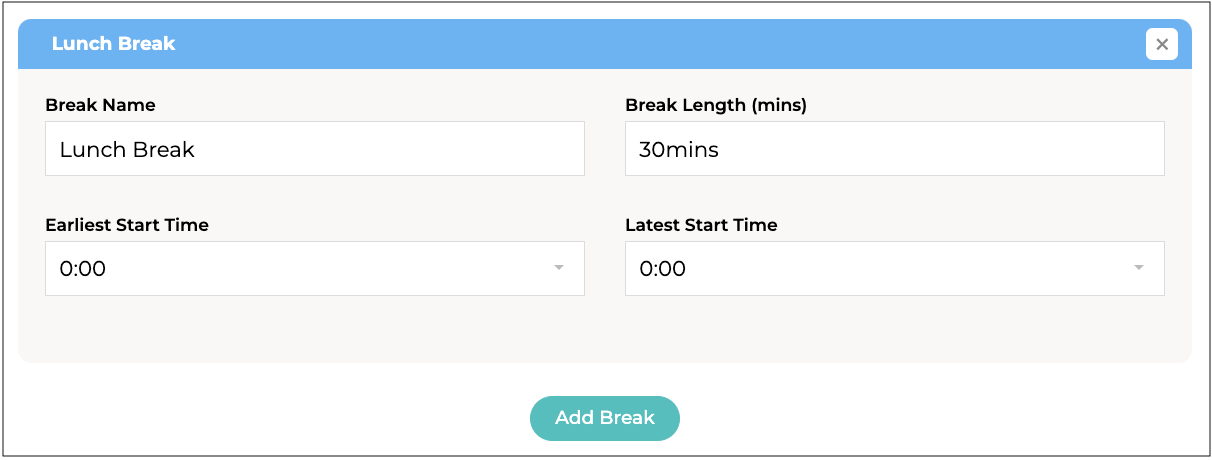In "Delivery Settings" you can set proof of delivery methods and details for delivery optimisation. Under the "Vehicles" tab delivery vehicle details, capacities and running costs can be entered, as well as any required driver breaks.
To use the "Delivery" module, you will first need to enable it under your "Plan". To do this, click on your name in the top right-hand corner and select "Billing".
In the "Billing" settings, click on the "Plan" tab.
Toggle the "Delivery Module (Beta)" on.
You are now ready to apply your "Delivery Settings".
Settings Tab
To set-up/edit your delivery settings click on your company name in the top right and select "Settings". Select "Delivery Settings" from the "Settings" menu. The "Delivery Settings" page will open, showing your Delivery Settings, if entered.
Click on the 3 dots in the top right-hand corner and select "Edit Settings". The "Delivery Settings" form will open.
Complete the fields as per guidelines below. The sections can be opened and closed using the little arrows to the right of title of each section. The up arrow shows an open section, down is closed.
Delivery Settings
- Proof of Delivery Methods - The methods you would like to track for proof of delivery. Untick all options to not track POD. Options are:
- Name
- Signature
- Photo
- Preferred Directions App - The preferred maps app to use for directions. Select one of the following options from the drop-down:
- Google Maps
- Ways
- Apple Maps
- Show Guided Delivery To - Who can see the guided delivery steps. The guided delivery steps show on a delivery run and guide the user through the delivery steps (e.g. Get directions, Add POD etc). It can be shown only to the allocated driver, or you can make it visible to all users with delivery access. Select from the drop-down:
- Allocated Driver
- All Users
- Delivery Window* [required] - The length of the delivery window in hours to be provided in automatic emails and SMS. The delivery will be skewed to allow more time for lateness and rounded to the nearest half an hour window. Minimum allowed time is one hour.
Optimisation Settings
- Max Execution Time* [required] - The maximum time that the optimiser is allowed to run in minutes. The longer the optimiser is allowed to run, the better optimised the route will be. Maximum is 30 minutes.
- Search Mode* [required] - The search mode to use when optimising the route.
- Consume All Available Time: Find the best possible route for the delivery based on the set "Max Execution Time".
- Fastest: Stop the search after finding the first good solution.
- Consider Road Traffic* [required] - Whether or not to consider usual traffic within the optimisation. Select "Yes" or "No" from the drop-down.
Delivery Defaults
- Delivery Start Time - The start time for deliveries. Select from the drop-down.
- Maximum Delivery Time (hours) - The maximum delivery time for each delivery run.
- Location - The location this vehicle is used at. Select from the drop-down.
- Vehicle(s) - Select one or more vehicles for this delivery run. Select from the drop-down. Note: The vehicle will first need to be set up under the "Vehicle" tab as per the instructions below before it will sow in the drop-down selection.
- Allocate Orders - How would you like to allocate orders to this delivery run. Select one of the following options from the drop-down.
- Auto: Have orders automatically assigned based your chosen criteria.
- Manually: Manually assign order to the delivery run after it has been created.
- Order Selection - How would you like to allocate orders to this delivery run. Select one of the following options from the drop-down.
- Picked Orders: Assign all orders that have been picked but not yet delivered.
- Unfulfilled Orders: Assign all orders that have not yet fulfilled.
- Include Shipping Zones - If filtering a selection of shipping zones, would you like to include or exclude them. Select one of the following options from the drop-down.
- Include: Include the list of shipping zones related orders.
- Exclude: Exclude the list of shipping zones related orders.
- Shipping Zones - Include/exclude orders allocated to the attached shipping zones to the delivery run. Leave blank for all shipping zones. Select from the drop-down.
- Include Shipping Rules - If filtering a selection of shipping rules, would you like to include or exclude them. Select one of the following options from the drop-down.
- Include: Include the list of shipping rules related orders.
- Exclude: Exclude the list of shipping rules related orders.
- Shipping Rules - Include/exclude orders allocated to the attached shipping rules to the delivery run. Leave blank for all shipping rules. Select from the drop-down.
- Order Limit - A limit to the amount of orders that will be automatically allocated to the delivery. Maximum of 2,000 orders.
Click "SAVE" to apply your settings.
Once these settings are applied you can now create and optimise your deliveries.
Vehicles Tab
To add a new vehicle, click "Add +" in the top right-hand corner. The "Add Delivery Vehicle" form will open.
Complete the fields as per guidelines below.
Vehicle Details
- Name* [required] - A name for this vehicle.
- Location* [required] - The location this vehicle is used at. Select from the drop-down that will list all your company locations.
- Registration Number - An optional registration, or licence plate, number for this vehicle.
- Cargo Dimensions (m) - The internal cargo dimensions for this vehicle in metres. This is used to calculate the vehicle capacities.
Vehicle Settings
- Capacity (m2) - The cargo capacity in metres squared. Enter the vehicles cargo dimensions in the vehicle details to automatically calculate this value.
- Max Weight (kg) - The maximum weight of the cargo that vehicle can carry in kilograms.
- Cost Per Hour - The cost per hour for this vehicle to apply for optimisation. The cost per hour vs kilometre will be used to find the most cost efficient route.
- Cost Per Km - The cost per kilometre for this vehicle to apply for optimisation. The cost per hour vs kilometre will be used to find the most cost efficient route.
- Default Stoppage Time (minutes) - The default time this vehicle is normally stopped at a destination. Leave blank to use the default stoppage time set in your delivery settings.
- Travel Multiplier - A multiplier to be applied to this vehicles travel time. For example, entering "2" means the vehicle is slower and its travel time is twice that off a normal vehicle. Use "1" for a standard travel time.
- Route Restrictions -
- Avoid Tolls - Tick to avoid tollways.
- Avoid Highways - Tick to avoid highways.
- Avoid Ferries - Tick to avoid routes that use ferries.
Driver Break Settings
To add a Driver Break, click "Add Break". A form will open.
- Break Name - A name for this break, eg. Lunch Break, Rest Stop etc.
- Break Length (mins) - The minimum length of time for this break in minutes.
- Earliest Start Times - Select the earliest start time from the drop-down.
- Latest Start Time - Select the latest start time from the drop-down.
Repeat these steps to add any additional breaks.
Click "SAVE" to apply your settings.