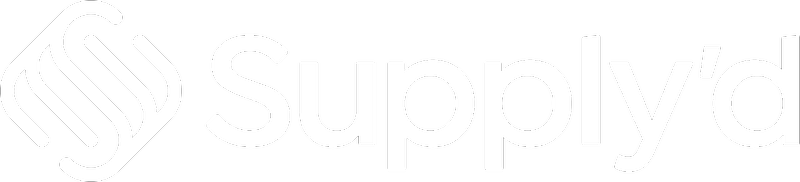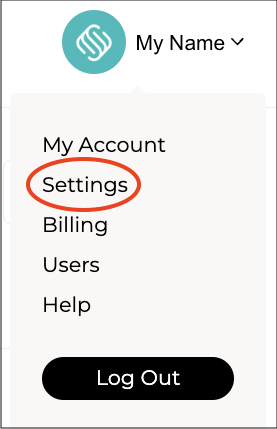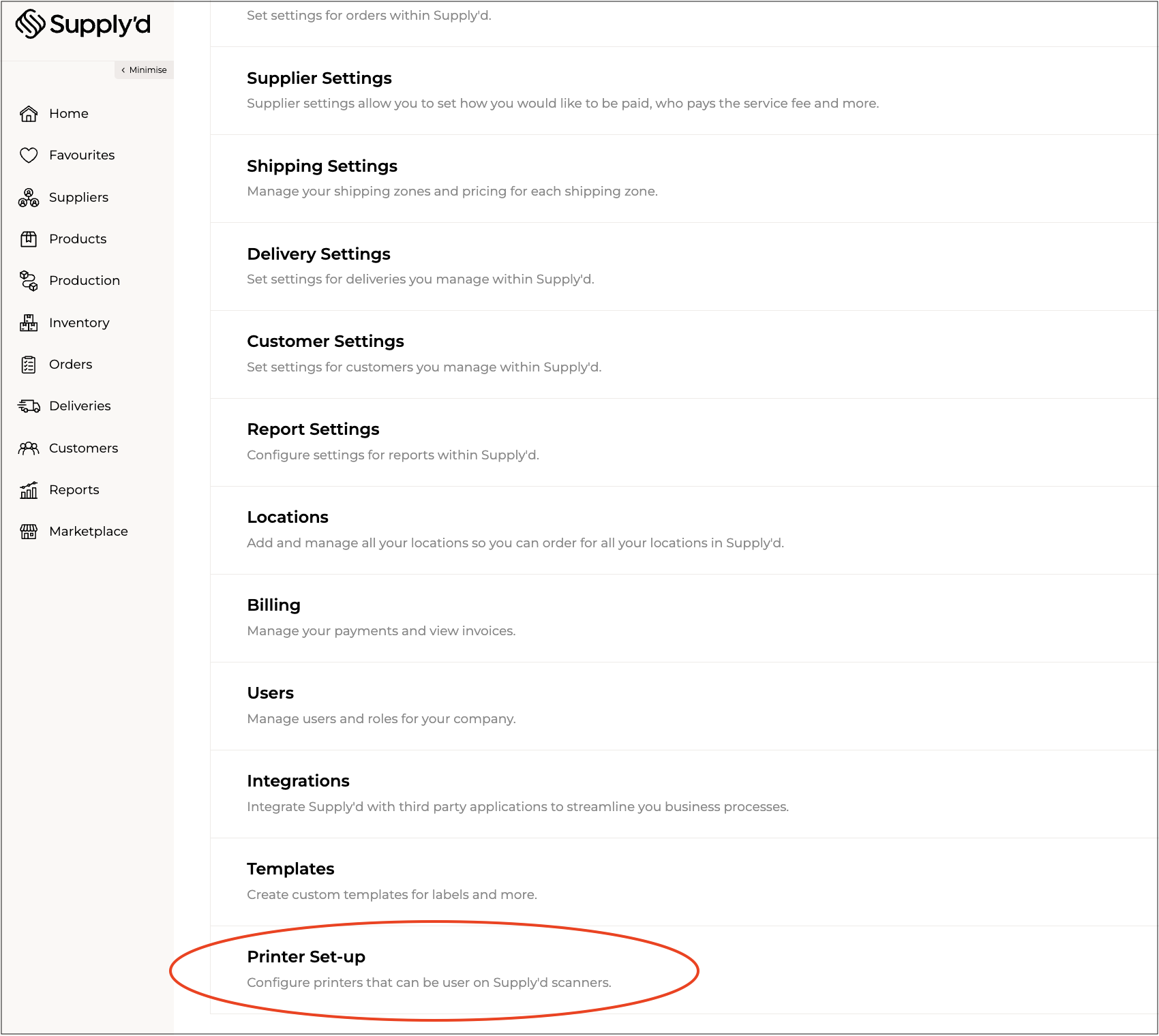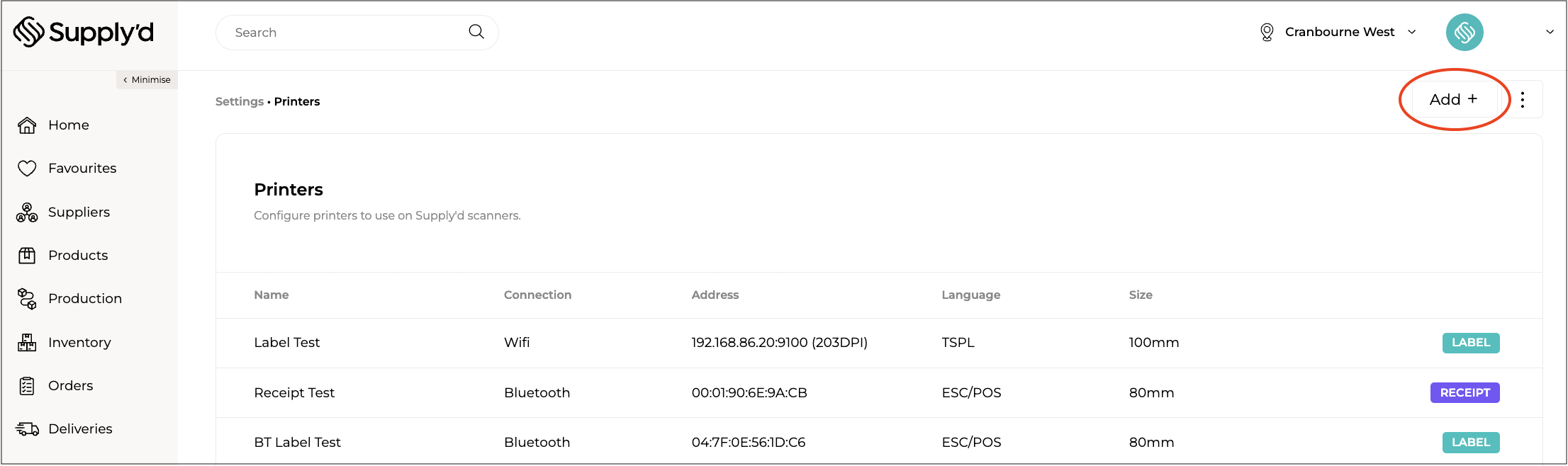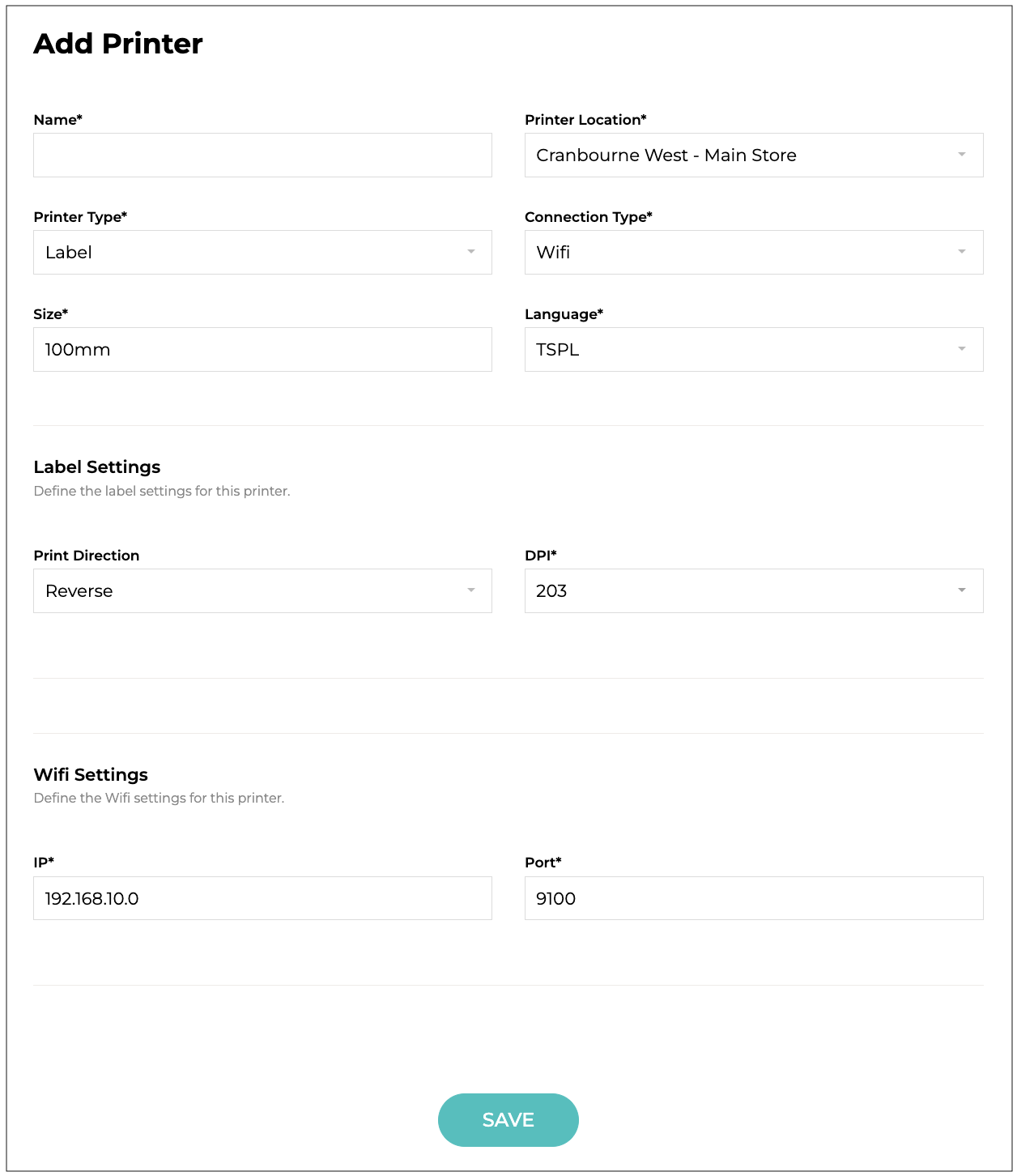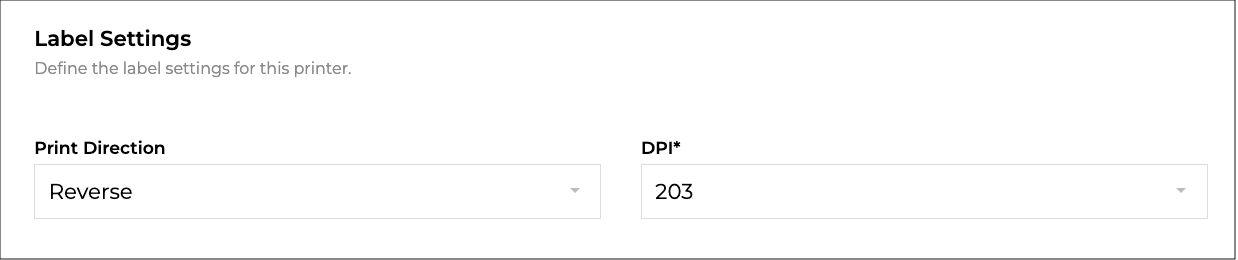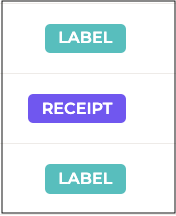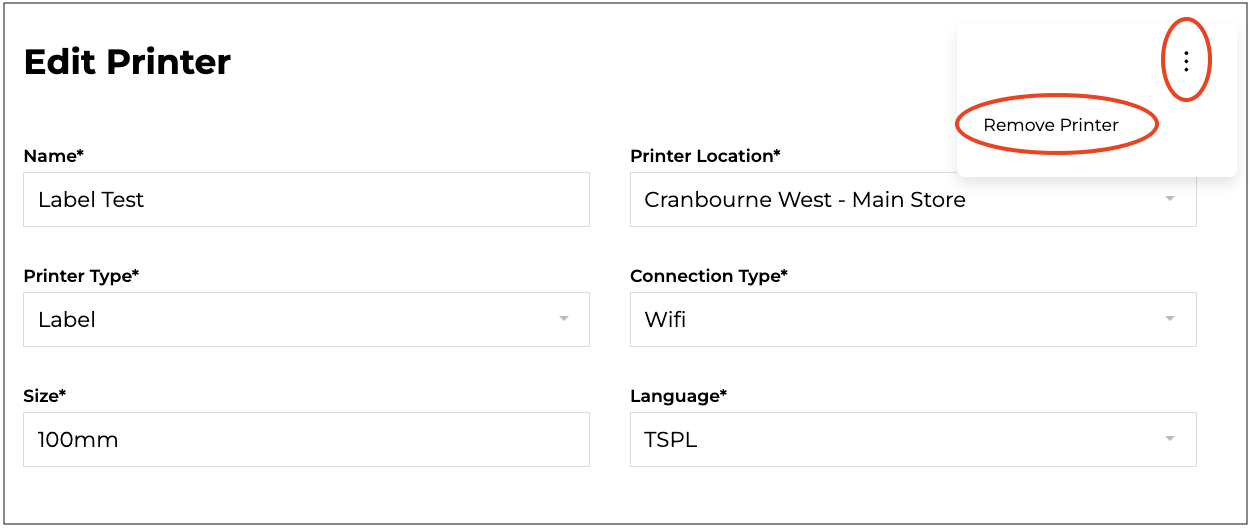Printers are configured on an account level allowing you to set them up once and then access them on any of your Supply'd scanners. To configure a printer follow the settings below.
In "Printer Set-up" you can set your printers to print your labels or receipts straight from Supply'd.
To set-up a printer to use with Supply'd, click on your company name in the top right and select "Settings". Scroll down and select "Printer Set-Up" from the "Settings" menu. A list of any printers used for Supply'd will show.
To set up a new printer, click on "Add +", the "Add Printer" form will open. (You can also access this using the 3 dot menu beside the "Add +" button and selecting "Add Printer".)
Complete the fields as per guidelines below.
- Name* [required] - A reference name for the printer.
- Printer Location* [required] - The location where the printer is located. Select from one of the locations you have set up in Supply'd. (See the How to Manage Locations article for how to set up your locations.)
- Label: A printer that is used to print labels.
- Receipt: A printer that is used to print receipts.
- Printer Type* [required] - The type of printer being used. Select one of the following from the drop-down.
- Wifi: A printer that uses Wifi to connect. (The printer must be on the same Wifi connection as the scanner to work.)
- Bluetooth: A printer that uses Bluetooth to connect.
- Connection Type* [required] - The type of connection this printer uses. Select one of the following from the drop-down.
- Size* [required] - The standard paper size for the printer in millimetres.
- Language* [required] - The print language this printer uses. Select one of the following from the drop-down.
- TSPL: A printer that uses TSPL as it's language. This is commonly used for a Wifi label printer.
- ESC/POS: A printer that uses ESC/POS as it's language. This is commonly used for a Receipt or Bluetooth printer.
Label Settings
- Print Direction - The direction of the label print. Select either "Normal" or "Reverse" from the drop-down.
- DPI* [required] - The DPI this printer uses. The DPI can be often found in the printer specification or in a printer self test.
WiFi Settings
- IP* [required] - The IP this printer uses on the Wifi network. This is commonly printed by the printer in its printer self-test or when the printer first connects to the Wifi network. This may change over time and may need to be updated if the connection resets.
- Port* [required] - The port this printer uses on the Wifi network. A printer will commonly use the port 9100 by default.
Click "SAVE" and the printer will be added to the "Printers" list. Printers are tagged with Label and Receipt and colour coded on the "Printers" list for easy identification.
How to Edit Printer Settings
To edit a printer settings, simply go to the "Printers" list as above (click your name, select settings, scroll down to "Printer Set-up" on the "Settings" menu), and select the printer you want to edit the settings for. The "Edit Printer" form will open. Change any settings as required.
How to Remove a Printer
To remove a printer, got to the "Printers" list, as above, and select the printer you would like to remove. On the "Edit Printer" form, click in the 3 dots in the top right-hand corner and select "Remove Printer". You will be asked to confirm.