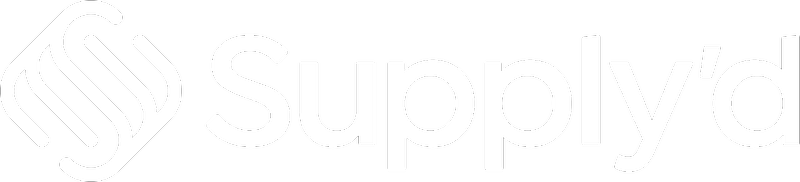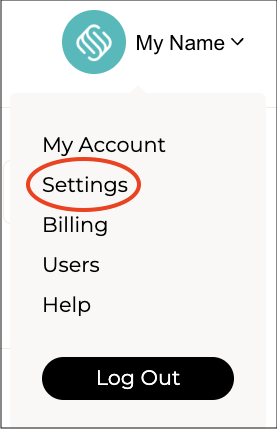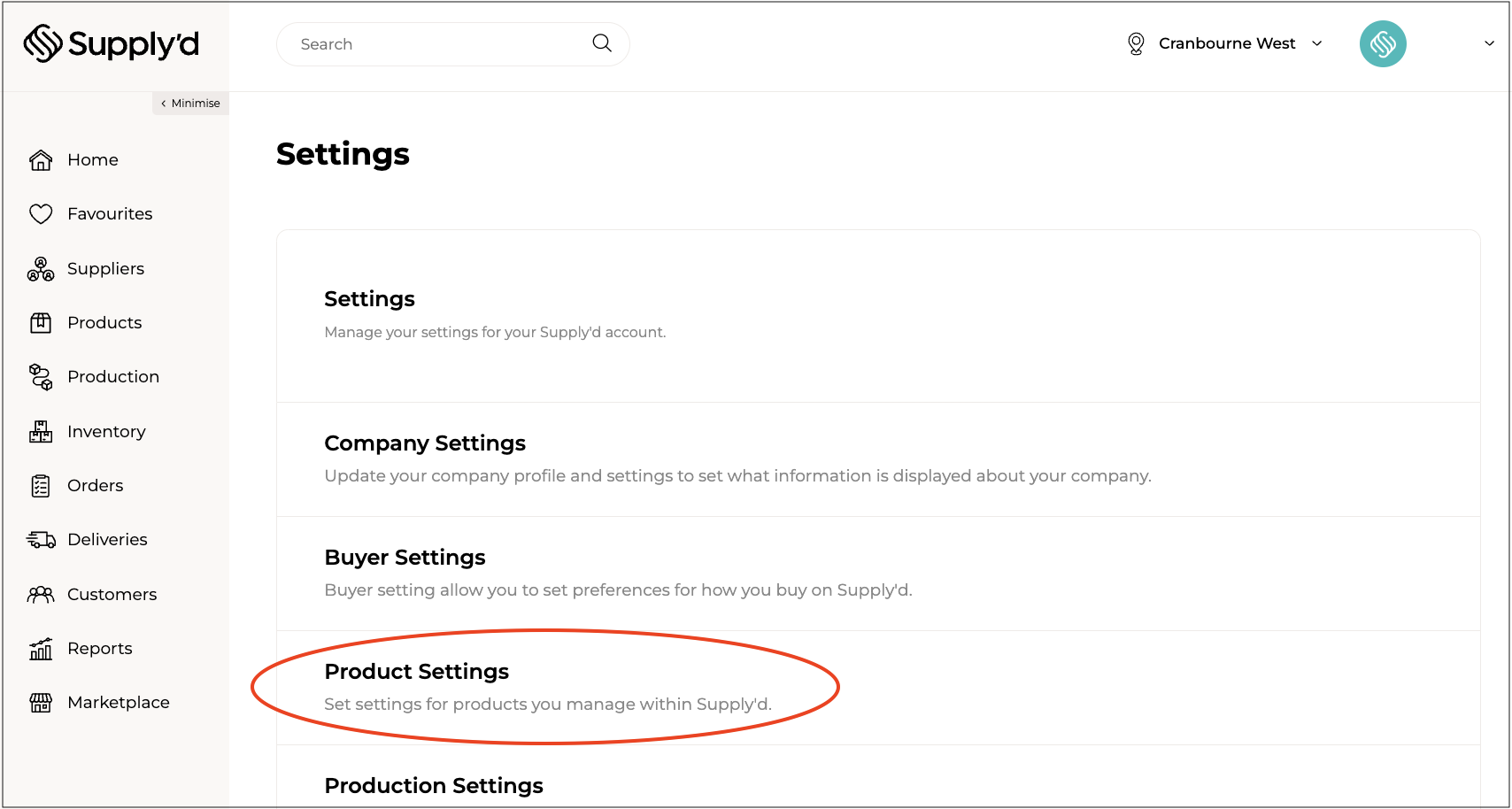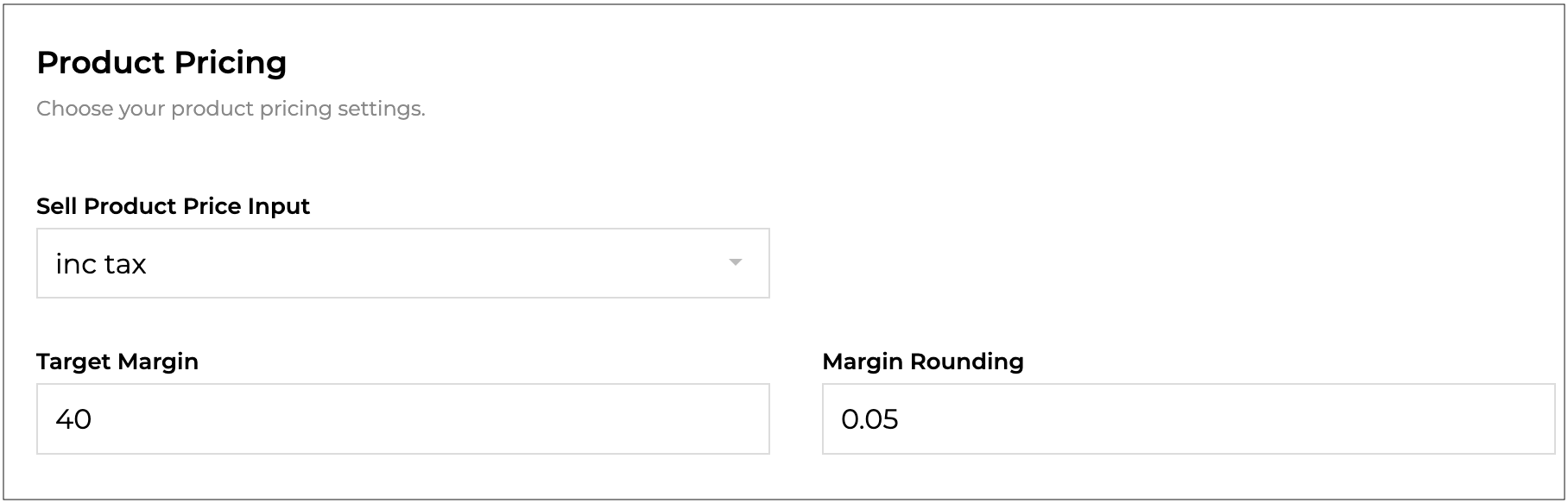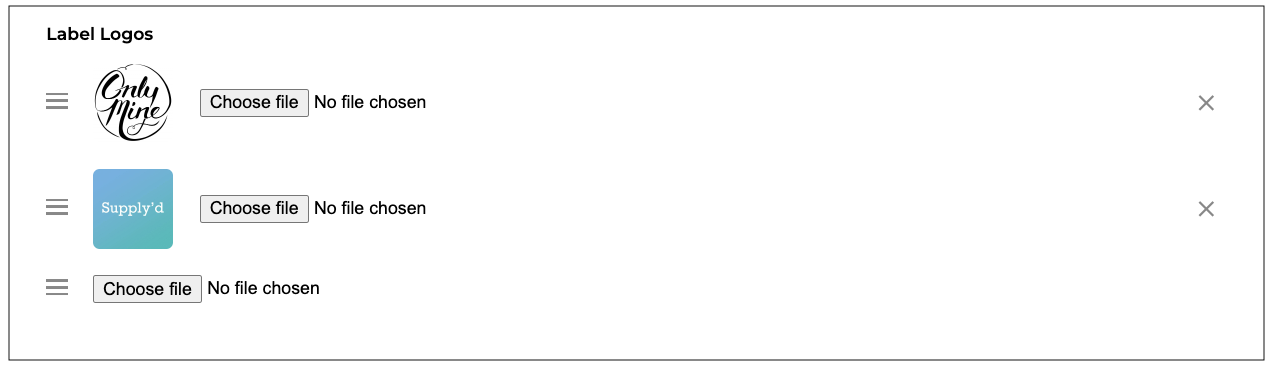In "Product Settings" you can set personalised preferences such as custom product tags, target profit margins, barcode preferences, label colours and fonts, and ticket information.
To edit your product settings click on your company name in the top right and select "Settings". Select "Product Settings" from the "Settings" menu. The "Product Settings" form will open.
Complete the fields as per guidelines below.
Product Editing
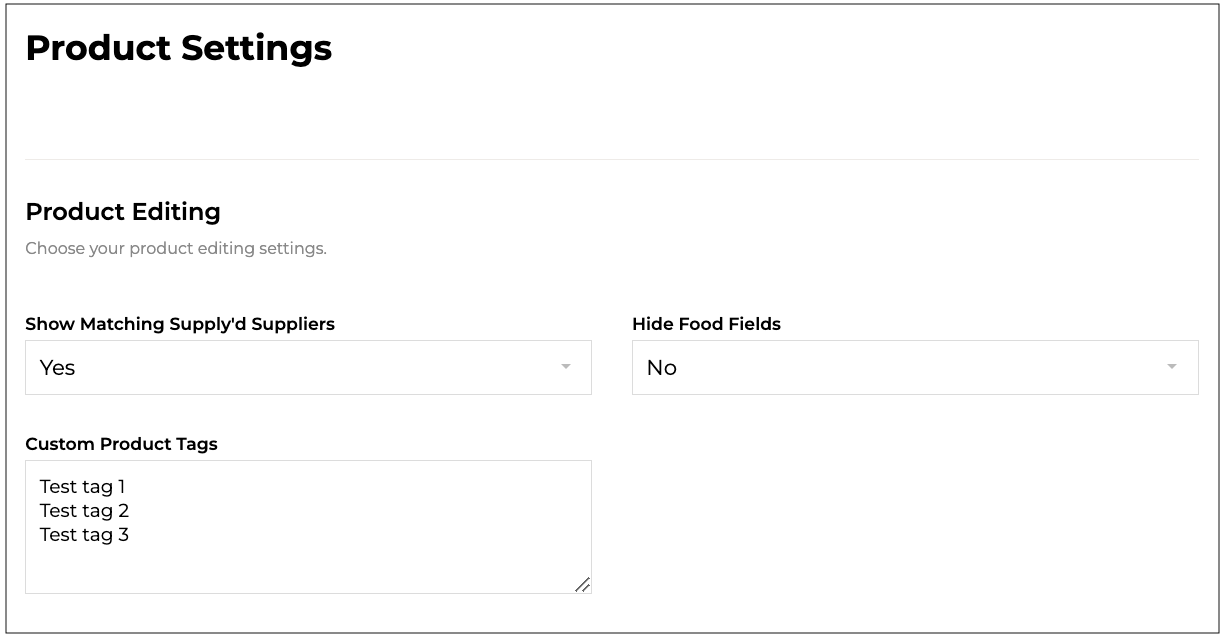
- Show Matching Supply'd Suppliers - Whether or not Supply'd suppliers should appear on product pages for products you have created. Barcodes are used to match the products. Select "Yes" or "No" from the drop-down.
- Hide Food Fields - Whether or not to show food fields such as ingredients when editing a product. Select "Yes" or "No" from the drop-down.
- Custom Product Tags - Add any custom tags you would like to use on products. 1 per line.
Tags allows you to select a number of tags that suit the product. Some tags are predefined by Supply'd and are used to match particular product types. For example, whether the product is vegan, vegetarian, nut free, gluten free etc. Customers can use tags to find, for example, all vegan products that match a given search query. Tags are selected when adding or updating a product. See the How to Add/Update Products article for how to add tags to a product.
Predict & Scan
Choose your settings for predictions and ordering defaults.
- Default Sales Period (Days)* [required] - If the delivery period for a supplier or item is unknown, this period will be used for the predicted sales period.
- Default Min. Stock Hold (Units)* [required] - If no minimum stock hold is set for an item, this default minimum stock hold will be used instead.
- Ignore Non-working Days - Whether or not to ignore non-working days in sales predictions. If you don't typically receive orders while your business is closed we recommend setting this to "No" to prevent non-trading days skewing-down sales predictions. Select "Yes" or "No" from the drop-down.
- Ignore Purchase Orders Beyond (Days) - For stock on order when using scan to order, how many days should an order be left on order before it is ignored. This helps prevent orders that don't get received affecting the ordering for too long. Set to "0" to not consider purchase orders when ordering.
- Auto-apply Predictions - When an order recommendation is made while using scan to order, auto apply will apply the prediction upon scan. Select "Yes" or "No" from the drop-down.
- Auto-apply Default - The default quantity to order if the prediction is zero.
Product Pricing
Choose your product pricing settings.
- Sell Product Price Input - Whether or not product prices should be added including or excluding tax when adding in Supply'd. Select "ex tax" or "inc tax" from the drop-down.
- Target Margin - The ideal minimum margin you would like for products you sell. This is used for the colour indicator on margins when editing a product.
- Margin Rounding - What decimal to round pricing to when defining a specific margin on a price. Use the up and down arrows to adjust.
Product Defaults
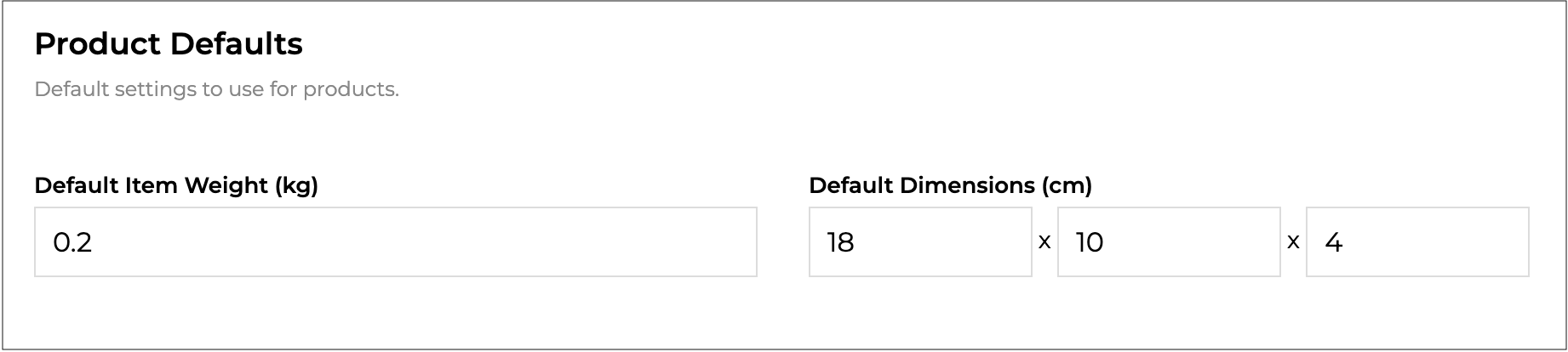
- Default Item Weight (kg) - A fallback weight to use for items where the weight is not defined in kilograms.
- Default Dimensions (cm) - A fallback dimension to use for items where the dimension is not defined in centimetres.
Inventory
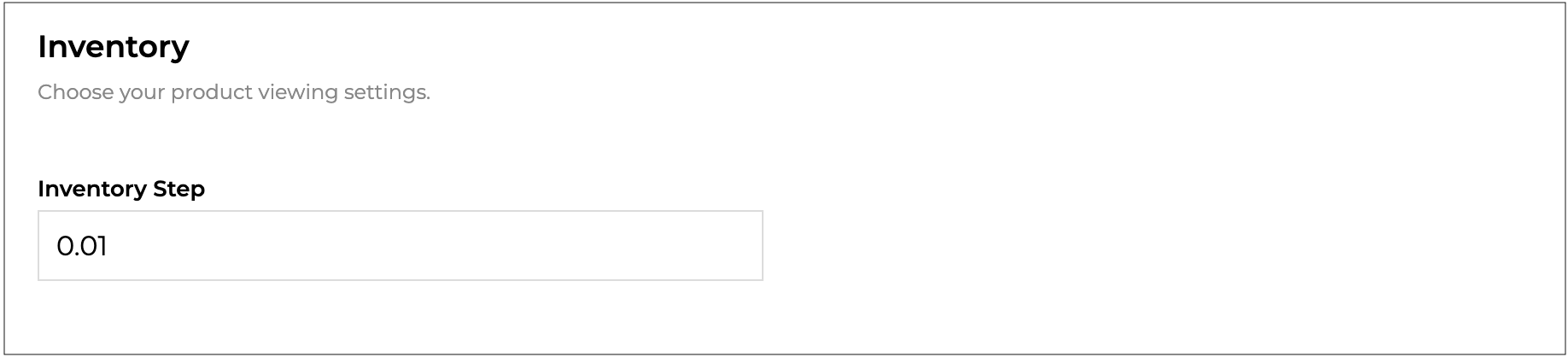
- Inventory Step - What step to use for inventory counts. Default is "1", which will allow on full u its to be stored. If you want to allow for partial units you can enter "0.1" for a single decimal or "0.01" for 2 decimal places. A maximum of 4 decimal places is supported.
SKU & Barcode Generation
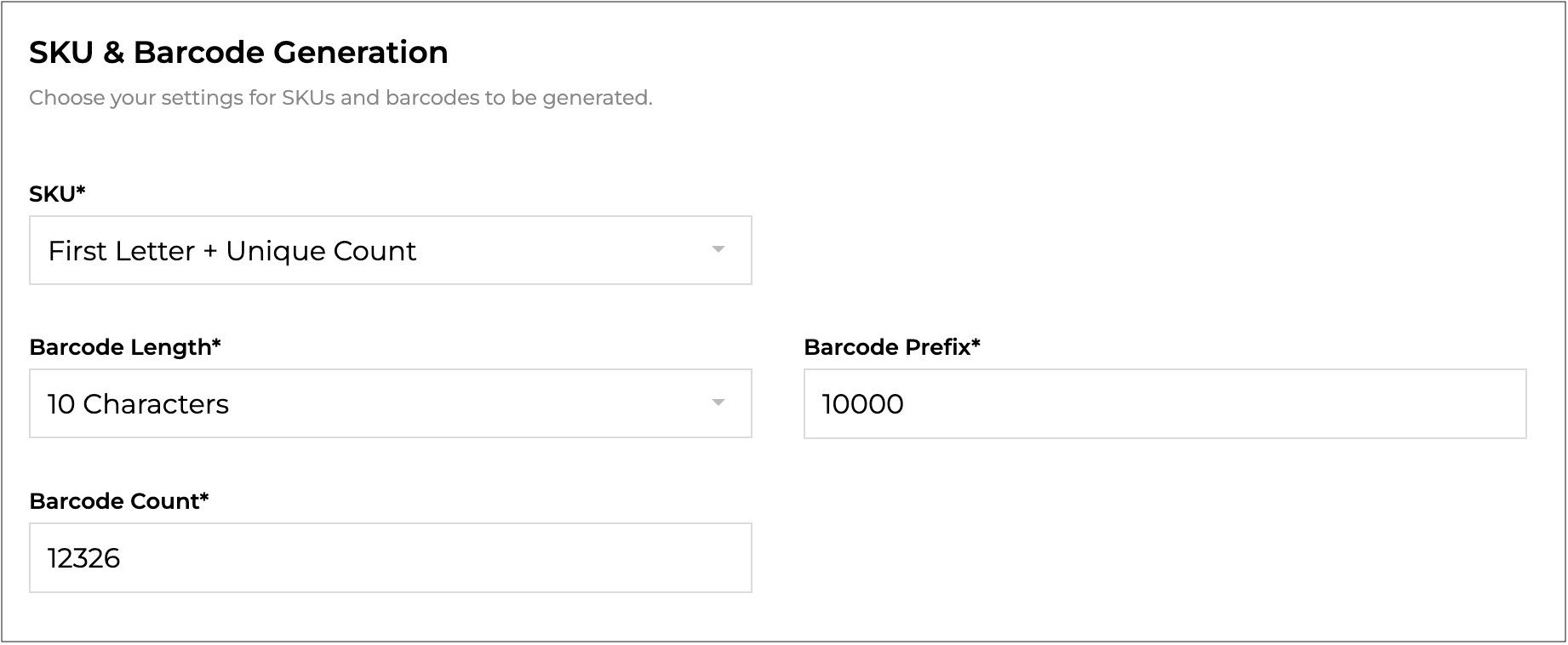
- SKU* [required] - The format to use when generating a SKU.
- First Letter + Unique Count: Will generate the SKU using the first letter of the brand and name (5 characters max) followed by the a unique count starting from 01.
- First Letter + Size + Unique Count: Will generate the SKU using the first letter of the brand and name (5 characters max) followed by the size and a unique count starting from 01.
- First Letter + Carton QTY + Unique Count: Will generate the SKU using the first letter of the brand and name (5 characters max) followed by the carton qty and a unique count starting from 01.
- First Letter + Size + Carton QTY + Unique Count: Will generate the SKU using the first letter of the brand and name (5 characters max) followed by the size, carton qty and a unique count starting from 01.
- Count: Will generate the SKU using numbers only by counting up from the count provided in "Next Count".
- First Letter + Unique Count: Will generate the SKU using the first letter of the brand and name (5 characters max) followed by the a unique count starting from 01.
- Barcode Length* [required] - The length to generate barcodes. Select from 10 to 14 Character from the drop-down
- Barcode Prefix* [required] - The prefix to use for generated barcodes. The prefix will be used in combination with the count to generated the barcode.
- Barcode Count* [required] - The next value for the generated barcodes. If the count or prefix length is shorter than the requested barcode length, additional zeros will be added before the count to ensure the right length is generated.
Product Labels
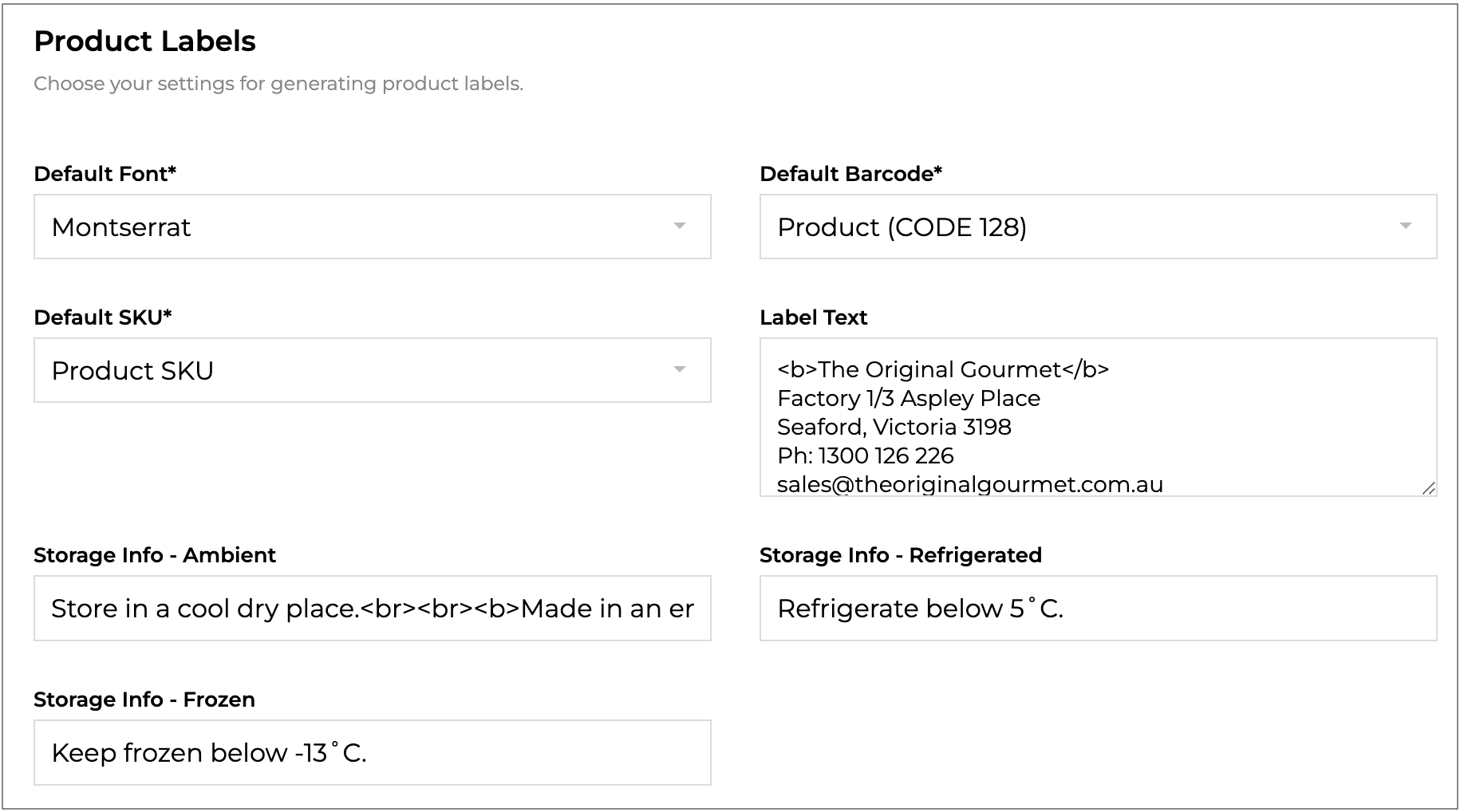
- Default Font* [required] - Select the default font from the drop-down to use for text on product labels.
- Default Barcode* [required] - Select the default barcode type from the drop-down to use on product labels.
- Default SKU* [required] - Select the default SKU setting from the drop-down to display on product labels.
- Label Text - Freeform text from the product labels. Can be used to provide required label information such as a company address.
- Storage Info - Ambient - Storage information to include for ambient products.
- Storage Refrigerated - Ambient - Storage information to include for refrigerated products.
- Storage Info - Frozen - Storage information to include for frozen products.
- Label Logos - Logos to use on product labels. New logos can be uploaded by clicking on "Choose File". The list can be reorganised by clicking and dragging on the 3 lines beside the logo. Logos can be removed from the list by clicking the "X" beside the logo.
Product Tickets
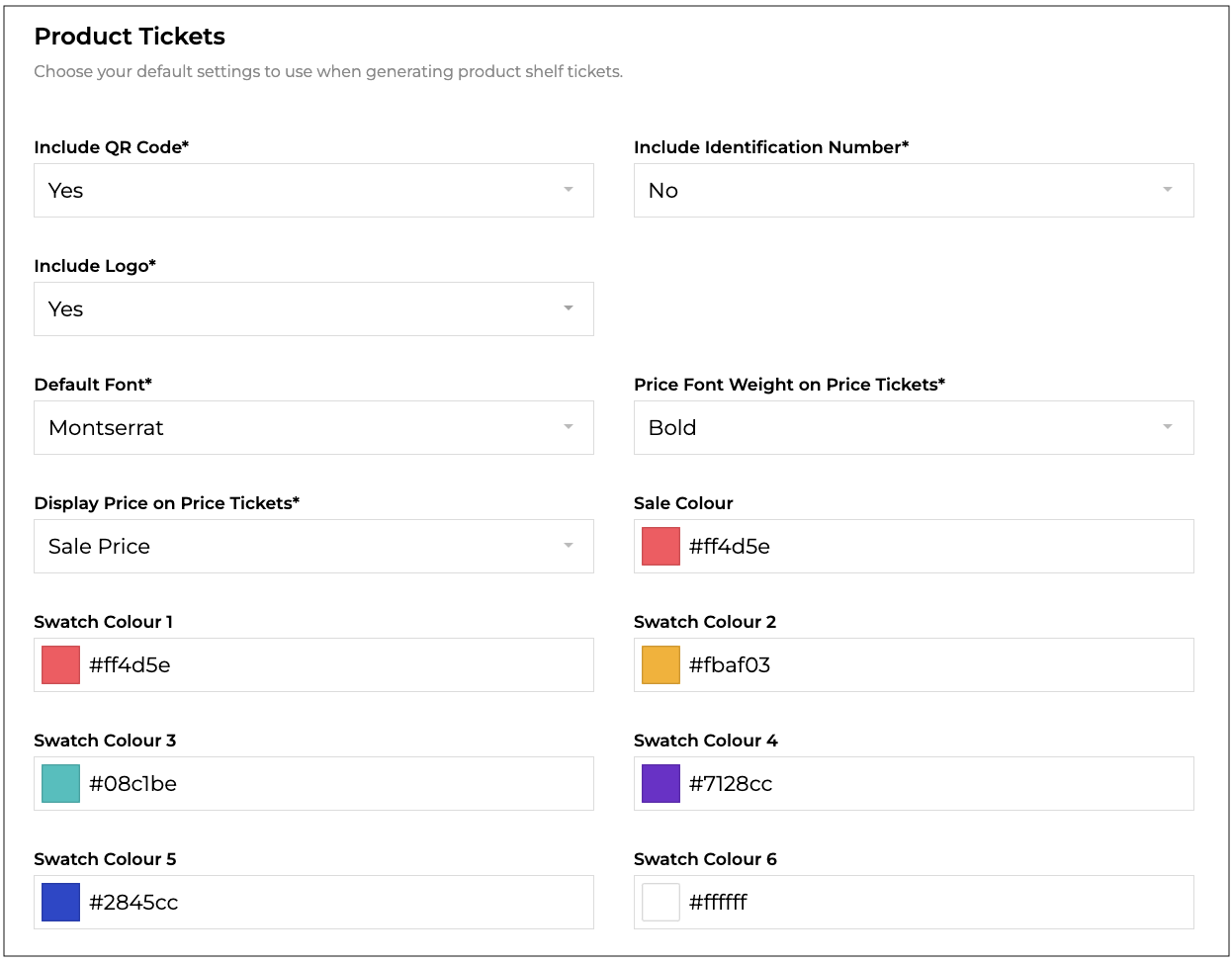
- Include QR Code* [required] - The default value for including a QR code on shelf tickets/talkers. Can be overridden when generating tickets/talkers.
- Include Identification Number* [required] - Whether or not to include the product barcode number or SKU on shelf tickets. Select "Barcode", "SKU" or "No" from the drop-down.
- Include Logo* [required] - The default value for including your logo on shelf tickets/talkers. Can be overridden when generating tickets/talkers. Select "Yes" or "No" from the drop-down.
- Default Font* [required] - The default font for text on shelf tickets/talkers. Can be overridden when generating tickets/talkers. Select desired font from the drop-down.
- Price Font Weight on Price Tickets* [required] - The font weight for the price on price tickets. Does not affect promo tickets, these will always be bold. Select "Normal" or "Bold" from the drop-down.
- Display Price on Price Tickets* [required] - The price to print on shelf tickets. Select "Sale Price" or "Price" from the drop-down.
Set to "Price" if you do not want the sale price on shelf tickets. This is useful if you always want a promo talker for sale items and to keep shelf tickets the normal price. This setting does not affect promo talkers, they will always include the sale price by default. - Sale Colour - The colour for sale text and bubbles on labels.
- Swatch Colour 1 to 6 - A swatch colour for easy reference on the product print screen.
Gift Note Settings
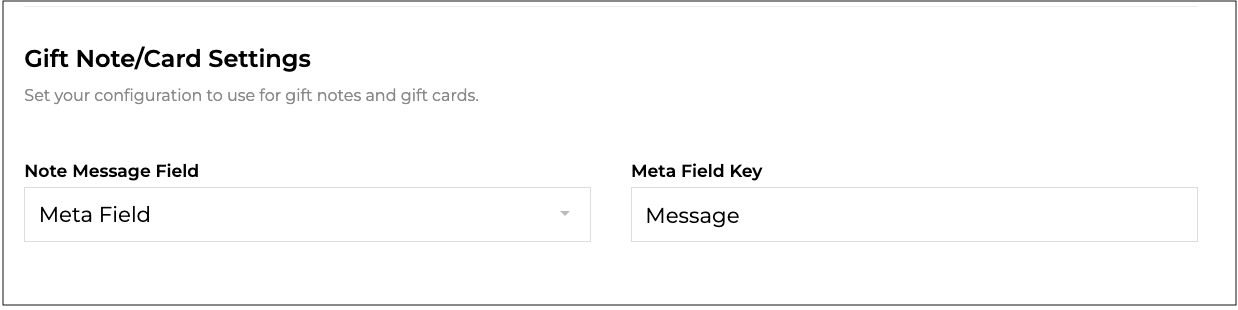
- Note Message Field - How to find the message data to populate the gift note from the order item data.
- Meta Field Key - The meta field key to look for the message content.
Custom Fields
Add custom fields to products to store and manage specific information.
To add a custom field click "Add Field". Complete the fields as follows:
- Field Name - A name for the custom field. This will be displayed as the label product screen for this field.
- Field Type - The type of field for this custom field. Select "Short Text", "Long Text" or "Drop Down" from the drop-down.
- Default Text - The default text to pre-fill this field. Leave blank to not pre-fill this field.
- Required - Whether or not the field is required. Select "Yes" or "No" from the drop-down.
Repeat for any other custom fields you require.
Save
Click "SAVE" to save your settings.