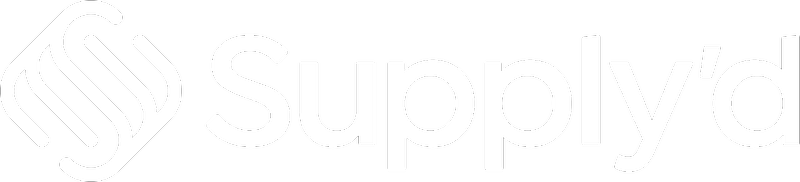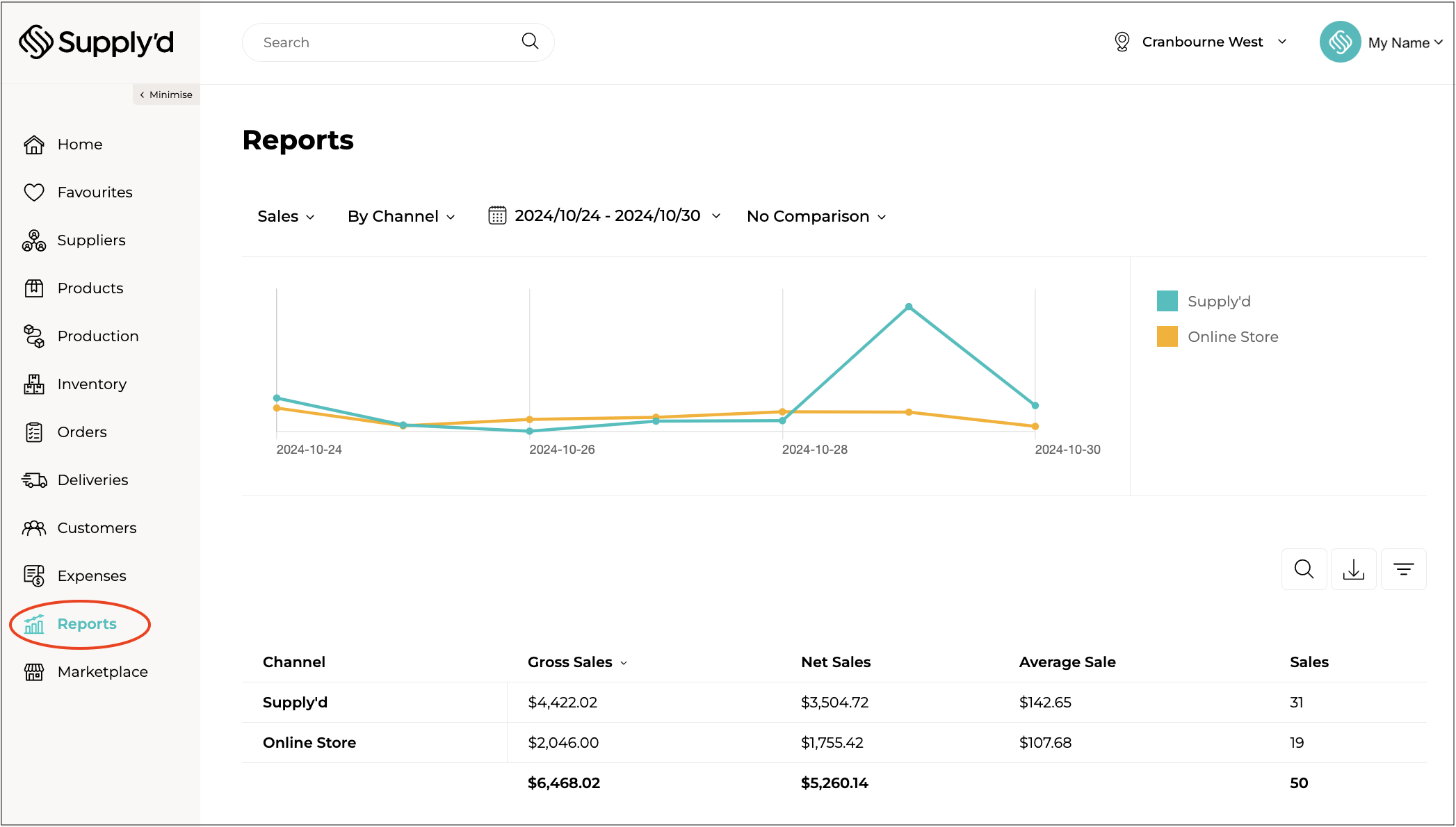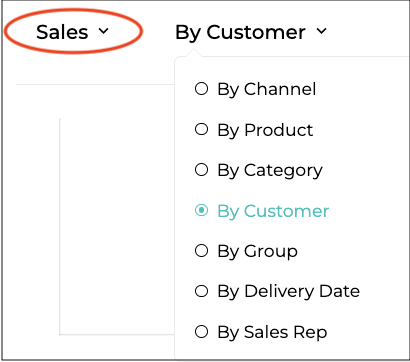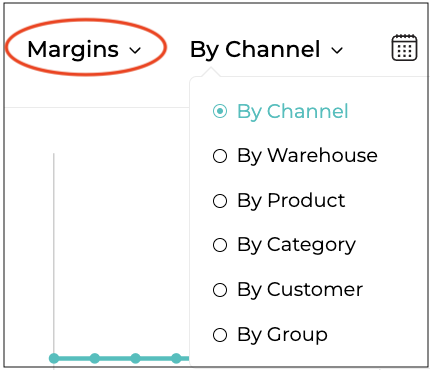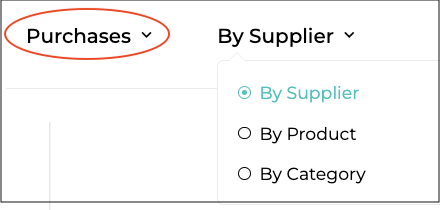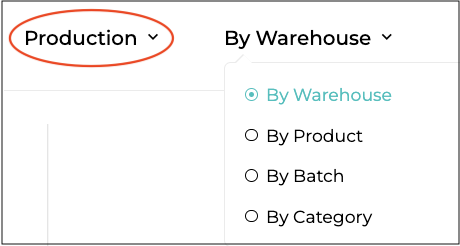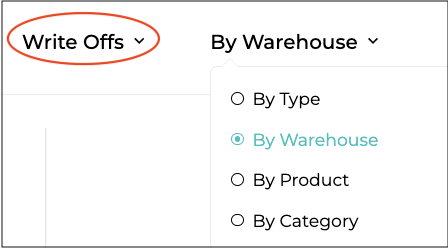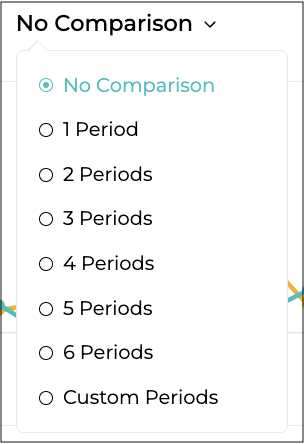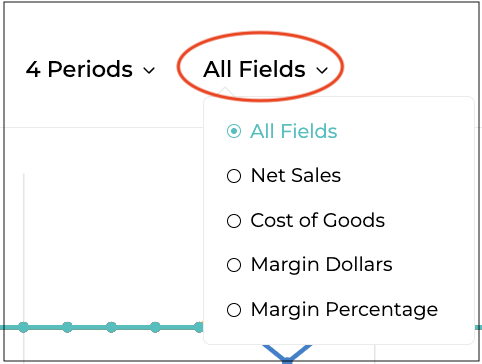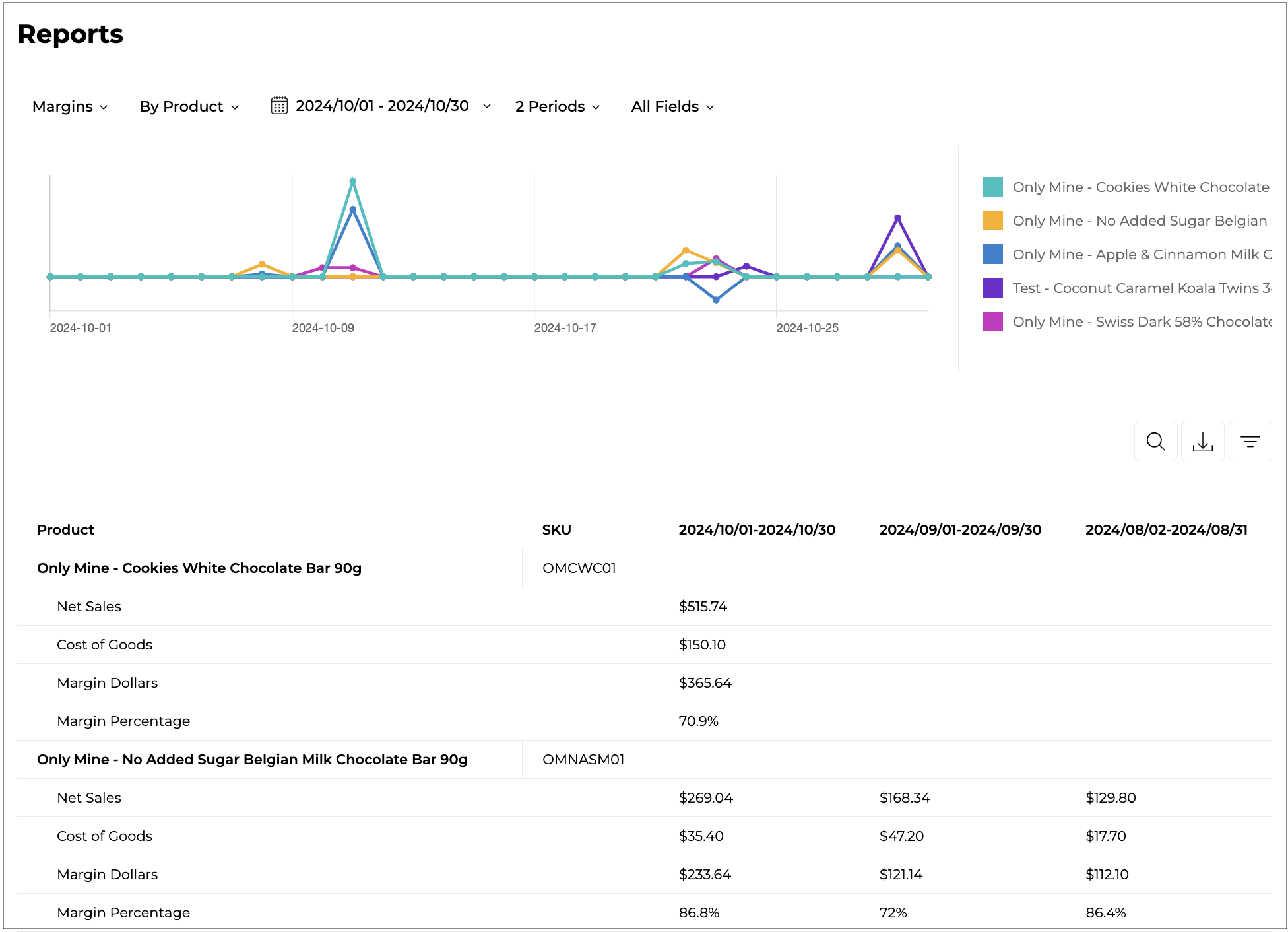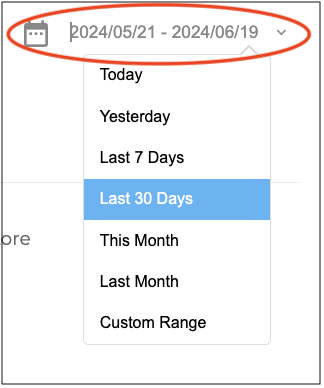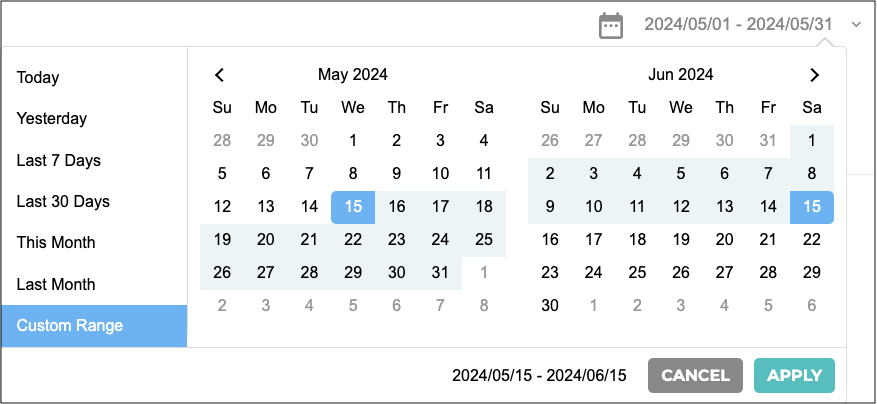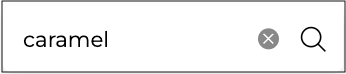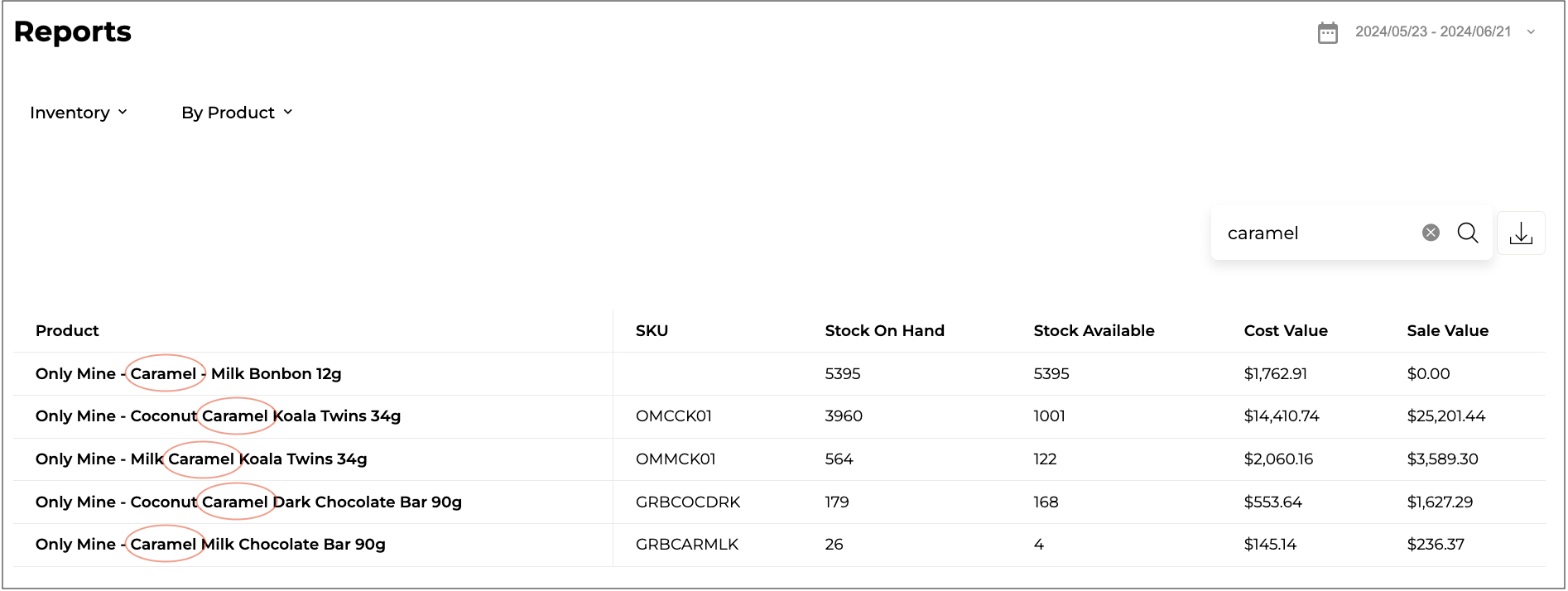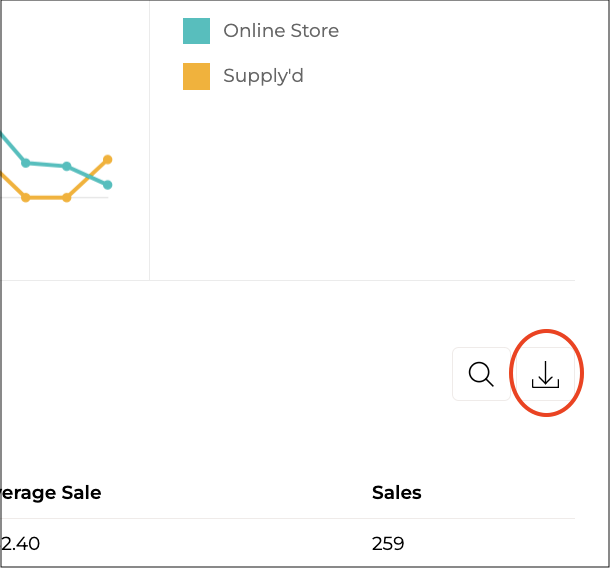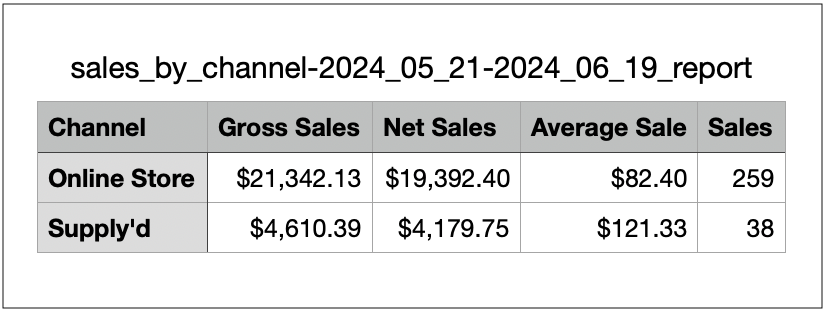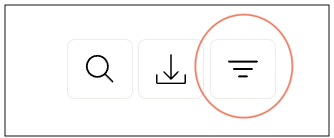With Supply'd you have the capability of running a multitude of reports, from sales to purchases to customers and write-offs, over various time periods, giving you an overview of your sales and purchases, both in table and graph format with the ability to compare various sales periods. You can also search, download and filter these reports.
Reports can read from various date references (order, delivery, shipped, and completed) and product identifiers (SKU, barcode or carton barcode), depending on your preferences. See the Reports Settings article for instructions for setting those.
The first menu, which initially says "Sales", gives you this selection.
- Sales
- Margins
- Purchases
- Production
- Inventory
- Write Offs
- Customers
The second menu, which initially says "By Customer", will depend on the selection in the first menu. Column headings in the report, shown below for each menu selection, will also vary depending on the menu choices.
Sales
Gives you an overview of all your sales within your selected time frame, sorted by the highest Gross Sales to the lowest.
Clicking the little arrow beside the Gross Sales tab will allow you to switch the sort order from highest-to-lowest to lowest-to-highest dollar sales amounts.
- By Channel - Will show you your the following values through your various sales Channels, such as, Supply'd, Online Store, Shopify etc.
- Gross Sales
- Net Sales
- Average Sale (in $)
- Sales (Number of)
- By Warehouse - The sales amounts for each Warehouse in dollar value and the number of sales.
- Gross Sales
- Net Sales
- Average Sale (in $)
- Sales (Number of)
- By Product - The sales amounts for each Product in dollar value and the numbers sold. Clicking on the product name will open that product's page.
- Gross Sales
- Net Sales
- Average Sales
- Sales (Number of)
- Qty (quantity)
- By Category - The sales amounts for each Category in dollar value and the numbers sold.
- Gross Sales
- Net Sales
- Average Sales
- Sales (Number of)
- Qty (quantity)
- By Customer - The sales amounts for each Customer in dollar value and the numbers sold.
- Gross Sales
- Net Sales
- Average Sale
- Sales (Number of)
- By Group - The sales amounts for each customer Group in dollar value and the numbers sold.
- Gross Sales
- Net Sales
- Average Sales
- Sales (Number of)
- By Delivery Date - The sales for each Delivery Date.
- Order Number
- Customer Name
- Amount
- Order Date
- Delivery Date
- Status
- By Sales Rep - The sales statistics for each Sales Rep.
- Gross Sales
- Net Sales
- Average Sales
- Sales (Number of)
Margins
Gives you an overview of all your margins, both in dollar value and as a percentage, within your selected time frame, sorted by the highest Margin Dollars amount.
- By Channel
- By Warehouse
- By Product
- By Category
- By Customer
- By Group
All the second menu selections for Margins will give you the same report table headings, with the addition of an SKU column for By Product.
Purchases
Gives you an overview of of all your purchases, both in dollar value and as a number purchased, within your selected time frame, sorted by the highest Gross Purchases amount.
- By Supplier -
- Gross Purchases
- Net Purchases
- Average Purchase
- Purchases (Number of)
- By Product (Clicking on the product name will open that product's page.) -
- SKU
- Gross Purchases
- Net Purchases
- Average Purchase
- Purchases (Number of)
- Qty (quantity)
- By Category -
- Gross Purchases
- Net Purchases
- Average Purchase
- Purchases (Number of)
- Qty (quantity)
Production
Gives you an overview of all your production, both in dollar value and as a number, within your selected time frame, sorted by the highest Actual Yield amount.
- By Warehouse -
- Actual Yield
- Qty (quantity)
- Cost of Goods
- By Product (Clicking on the product name will open that product's page.) -
- SKU
- Actual Yield
- Qty (quantity)
- Cost of Goods
- By Batch (Clicking on the product name will open that product's Production page.) -
- SKU
- Batch
- Expiry
- Actual Yield
- Qty (quantity)
- Cost of Goods
- By Category -
- Actual Yield
- Qty (quantity)
- Cost of Goods
Inventory
Gives you an overview of of all your inventory, both as a number and in dollar value, within your selected time frame, sorted by various amounts as listed.
- By Warehouse (Sorted by Stock On Hand) -
- Stock On Hand
- Stock Available
- Cost Value
- Sale Value
- By Product (Sorted by Stock On Hand)(Clicking on the product name will open that product's Manage Stock page.) -
- SKU
- Stock On Hand
- Stock Available
- Cost Value
- Sale Value
- By Batch (Sorted by Expiry) (Clicking on the product name will open batch details. Clicking on the product name in the batch details will open that product's page.) -
- SKU
- Batch
- Expiry
- Stock Available
- Cost Value
- Sale Value
* Tip - This is a good report to run to see products that may be past, at, or close to their expiry or best before dates.
- By Category (Sorted by Stock On Hand. Clicking the little arrow beside the Stock On Hand tab will allow you to switch the sort order from highest-to-lowest to lowest-to-highest.) -
- Stock On Hand
- Stock Available
- Cost Value
- Sale Value
- By Product On Order (Sorted alphabetically by product name. The sort order can be changed to Z-A by clicking the little arrow beside Product.) (Clicking on the product name will open that product's Manage Stock page.) -
- SKU
- Stock On Hand
- On Order
- Stock Available
- Min Stock Hold
- Required
- By Days On Hand (Sorted by the highest Days On Hand value. Can sort by lowest to highest by clicking the arrow beside Days On Hand) -
- SKU
- Stock On Hand
- Stock Available
- Actual ROS
- Predicted ROS
- Days On Hand
- By Weeks On Hand (Sorted by the highest Weeks On Hand value. Can sort by lowest to highest by clicking the arrow beside Weeks On Hand) -
- SKU
- Stock On Hand
- Stock Available
- Actual ROS
- Predicted ROS
- Weeks On Hand
- By Months On Hand (Sorted by the highest Months On Hand value. Can sort by lowest to highest by clicking the arrow beside Months On Hand) -
- SKU
- Stock On Hand
- Stock Available
- Actual ROS
- Predicted ROS
- Months On Hand
Write Offs
Gives you an overview of of all your write-offs, both as a number and in dollar value, within your selected time frame, sorted by the highest Stock Written Off amount.
- By Type -
- Stock Written Off
- Cost Value
- Sale Value
- By Warehouse -
- Stock Written Off
- Cost Value
- Sale Value
- By Product -
- SKU
- Stock Written Off
- Cost Value
- Sale Value
- By Category -
- Stock Written Off
- Cost Value
- Sale Value
Customers
Gives you an overview of of all your customers' purchases, both as a number and in dollar value, within your selected time frame, sorted by the highest Last Order Date.
- By Customer -
- Orders (number of)
- Gross Sales
- Net Sales
- Last Order Date
- Date Created
Comparison
This tab will show for all of the first column selections except for Inventory and
Customers.
This tab allows you to compare statistics from the reports for the current period with previous periods. Selecting "Custom Periods" will open a "Compare Periods" form allowing you to input any number of periods. "No Comparison" will only show the data for the current period or the date range selected (see below).
When a comparison number of periods is selected, an "All Fields" tab will show, allowing you to select which fields you would like to compare values for.
Report Date Term Selection
Date periods can be selected by clicking on the date in the top right-hand corner.
A Custom Range can be set by clicking on "Custom Range" and selecting the first and last date to be included in the report.
Click "APPLY" to set these dates.
How to Search a Report
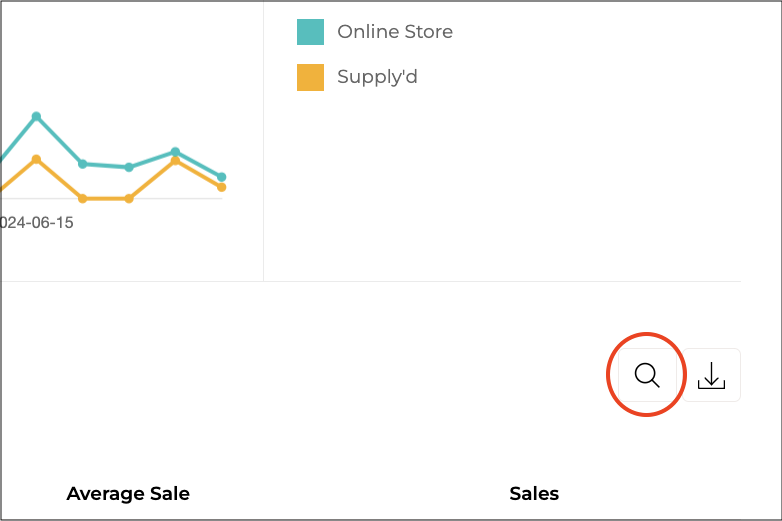
You can search a report for any specific search term. For example, you want to see the statistics for a certain product, you would search for the name of the product and the report will show statistics for that product.
To search in a report, click on the magnifying glass and enter your search term. In this case searching "Caramel" will bring up all products with caramel in the name, within that report.
Clicking the "x" in the search box will reset the report to show all products again.
How to Download a Report
To download a report, click on the download symbol.
The report will download in a CSV format (can be opened in Excel, Numbers etc.).
How to Filter a Report
Reports can be filtered to show data from only those areas you wish to see.
To filter a report click on the 3 lines.
The "Filter Report" form will appear. Using the drop-downs, select the fields you would like to filter the report with.
- Location
- Sales Channel
- Brand
- Category
- Tags
- Name
- SKU
- Barcode
- Buy/Sell Status
- Product Type
- Marketplace Visibility
- Product Status
Click the "Filter" button to filter your report.