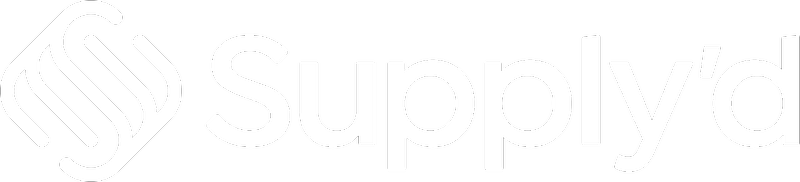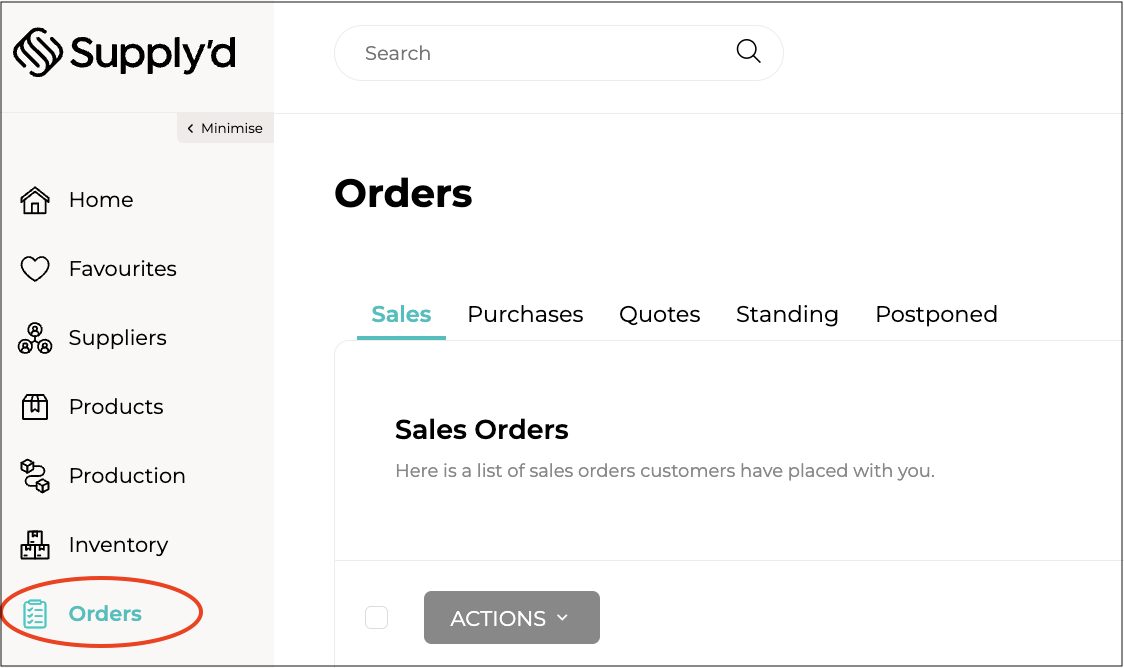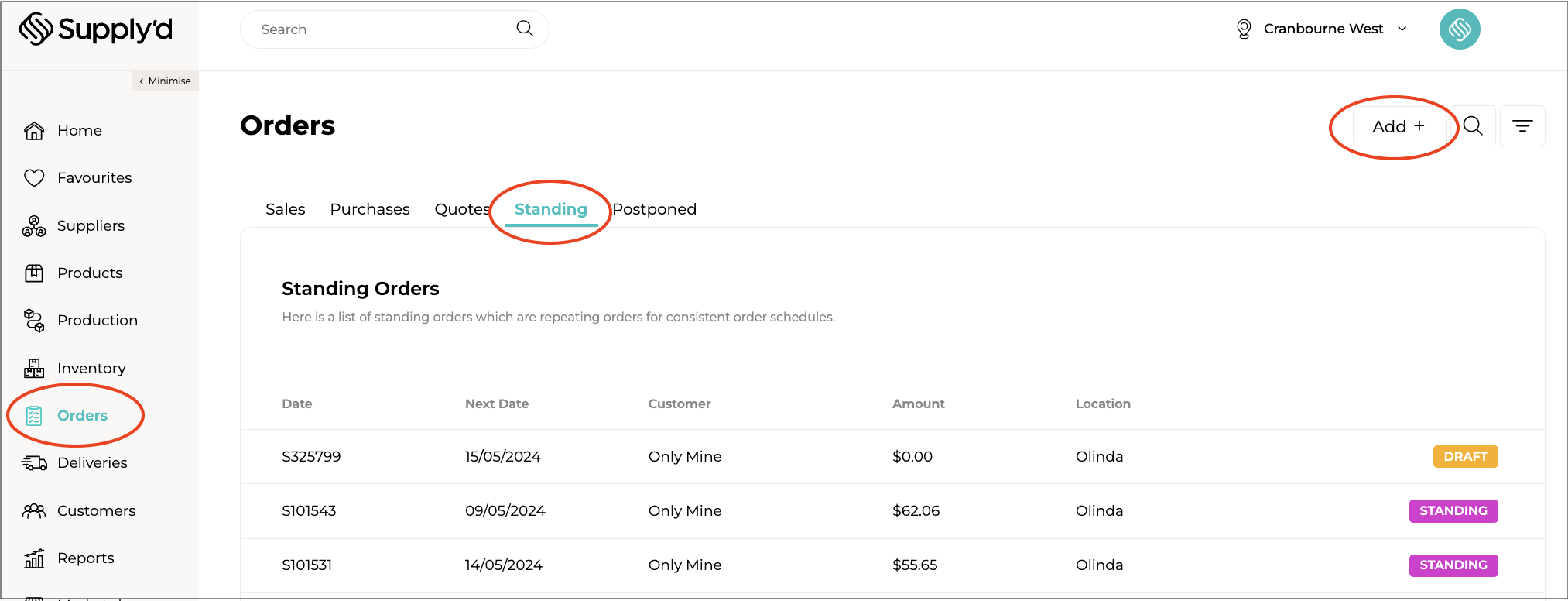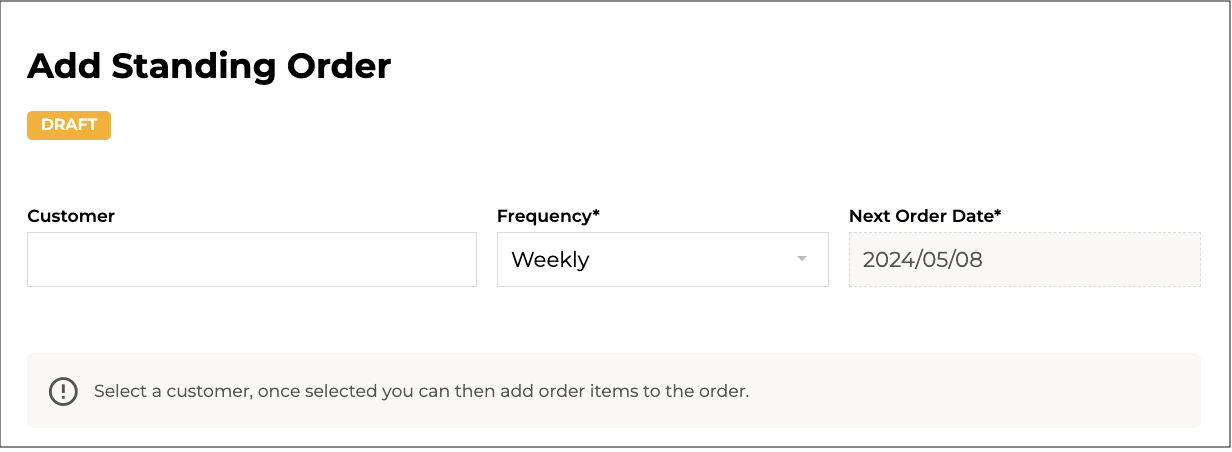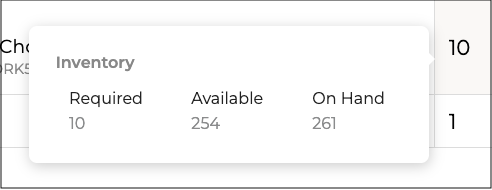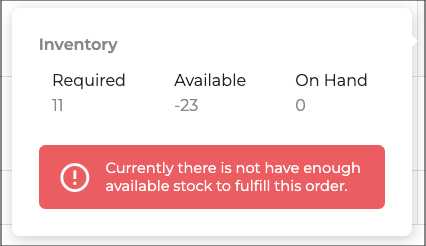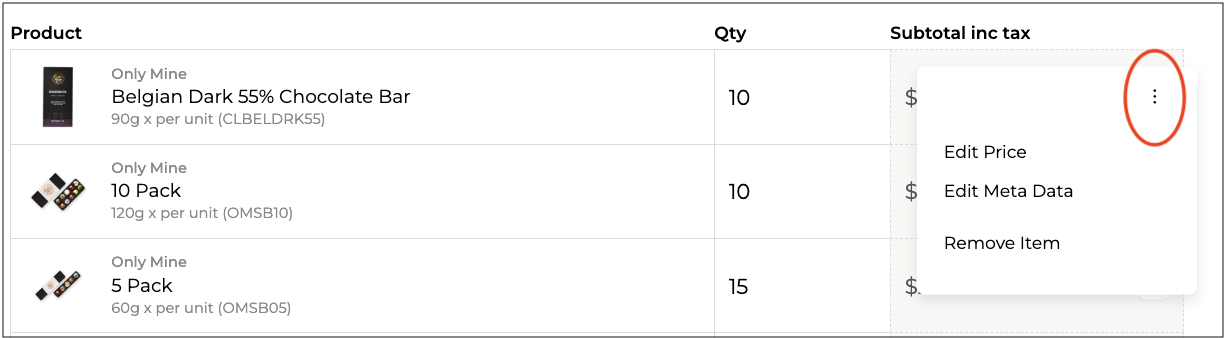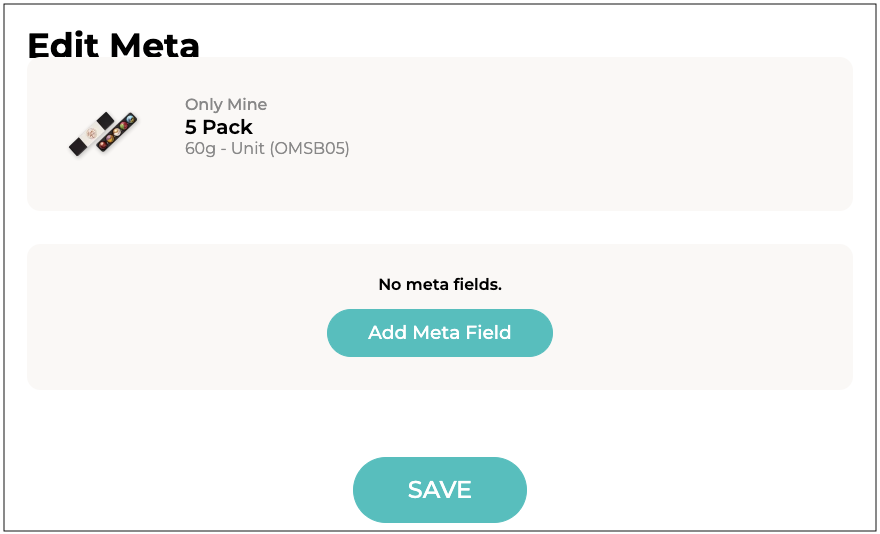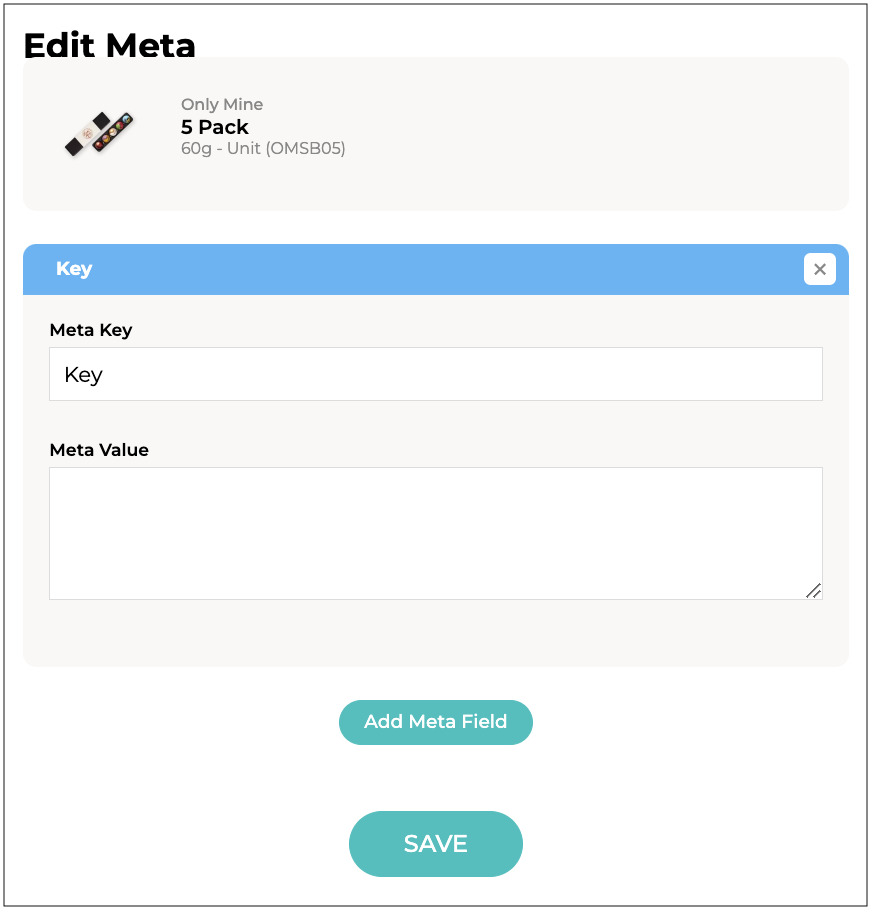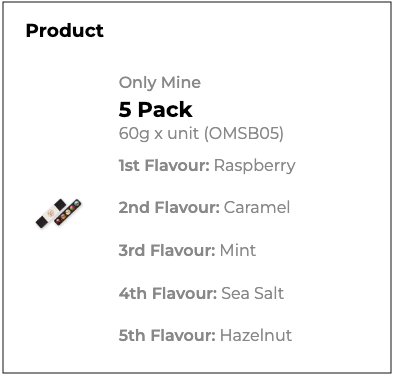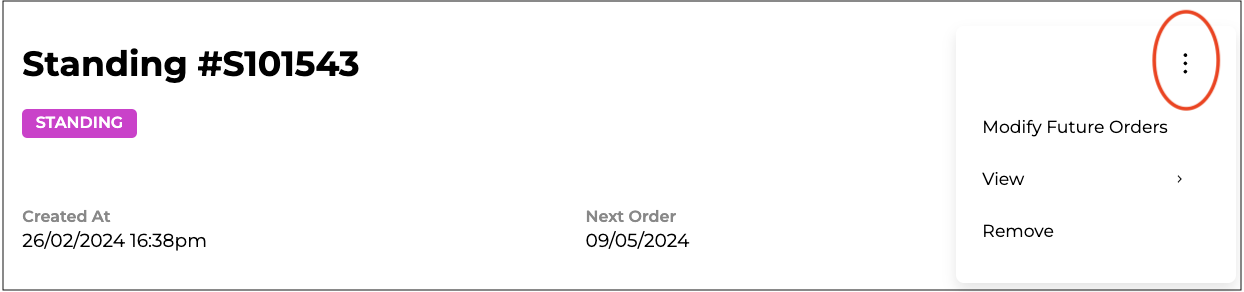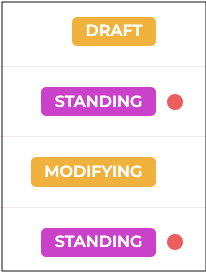If you are a supplier and a buyer you will see 5 tabs on the orders page.
- Sales - Sales Orders your customers have placed with you. You can read more about creating and managing Sales Orders here.
- Purchases - Purchase Orders you have placed with suppliers in Supply'd. You can read more about managing Purchase Orders here.
- Quotes - Order Quotes that have been prepared for customers. You can read more about creating and managing Quotes here.
- Standing - Standing Orders which are repeating orders for consistent order schedules.
- Postponed - Postponed Orders for completion at a later date.
This article will talk through managing "Standing" which are Standing Orders (regular repeat orders) customers have placed with you in Supply'd.
Creating Standing Orders
The "Standing" tab contains a list of all the orders your customers have placed with you.
Select "Orders" from the main menu, then click on the "Standing" tab on the "Orders" page.
To create a new Standing Order, click on the "Add +" button on the top right-hand corner.
Complete the "Add Standing Order" form by selecting the "Customer" the order is for, the required "Frequency*" (frequency ranges from weekly to Yearly), and the required "Next Order Date*". Once these fields are completed, the fields for adding the products will show.
To have orders for different days in the same week you would create multiple orders with "Weekly" "Frequency*" and set the "Next Order Date*" to the appropriate day of the week.
Note: at this stage the "Customer" field can not be changed. If you wish to change the customer then you will need to create a new order.
Select the products and the desired quantities.
An Inventory pop-up will tell you how many units you have of that item available and will alert you if you don't have enough to fulfill the order.
Once products and amounts are selected, clicking the 3 dots beside an item will give you the following options:
- Edit Price:
- Supply'd Price - Automatically generated from your product list.
- Customer Price - Same as the "Supply'd Price" unless special pricing or discounts have been applied at the customer level. See How to Apply Customer Specific Pricing for more information.
- Discount % - Optionally set a discount percentage. This will apply from the "Customer Price" if it is different to the "Supply'd Price".
- Discount $ - Optionally set a discount dollar amount. This will apply from the "Customer Price" if it is different to the"Supply'd Price".
- Item Price ex Tax - Price of the item before GST is applied. You also can set a new price for the item here. The "Item Price Inc Tax" will automatically adjust.
- Item Price Inc Tax - Price of the item after GST is applied. You can also set a new price for the item here. The "Item Price Ex Tax" will automatically adjust.
- Tax % - The tax percentage that applies to this item.
- Tax Type - The type of tax that applies to this item, eg. GST.
Click "SAVE" to apply the new item price. Repeat with any remaining items that you wish to edit.
- Supply'd Price - Automatically generated from your product list.
- Edit Meta Data -
Meta data allows you to store additional data against an order item as a key and value pair. For example, if you wanted to specify order specific information such as specific colours, specs, flavours etc you can use Meta Data for this.
Clicking "Add Meta Field" allows you to enter this data. Multiple Meta Fields can be added.
- Meta Key - A key for this meta data. Each key should be unique within a specific order item.
- Meta Value - The value to pair with this key.
For example, you are quoting on a five pack of chocolate bonbons.
Flavours can be added via the "Add Meta Field" as:
- Meta Key: 1st Flavour
- Meta Value: Raspberry
- Meta Key - 2nd Flavour
- Meta Value - Caramel
and so on.
This will show on the quote as pictured.
- Meta Key - A key for this meta data. Each key should be unique within a specific order item.
-
Click the "SAVE" to save the data. - Remove Item - Will remove the item from the order. You will be asked to confirm that you want to remove the item.
Once all items have been added and any desired modifications made, select the "Shipping" rate to complete the order.
If you would like to continue editing the order at a later stage, it will be saved as "DRAFT". Once the order is complete, click "PLACE ORDER". "DRAFT" will change to "STANDING" both on the list and the order.
Managing Standing Orders
The "Standing" tab contains a list of all the Standing Orders you have created.
To manage a Standing Order, select "Orders" from the main menu, click on the "Standing" tab on the "Orders" page and click on the order you would like to manage.
Clicking the three dots on the top right-hand corner of the order gives you the following options:
- Modify Future Orders - Opens the order for editing. Follow the steps above to edit. This will update the standing order for all future orders, it will not update existing orders.
- View >
- Show Prices Inc Tax - Shows the pricing including tax on the order. Menu will change to "Show Prices Ex Tax".
- Show Prices Inc Tax - Shows the pricing including tax on the order. Menu will change to "Show Prices Ex Tax".
- Remove - Remove the order. You will be asked to confirm.
Order statuses will appear on the "Standing" list in various colours for easy identification.