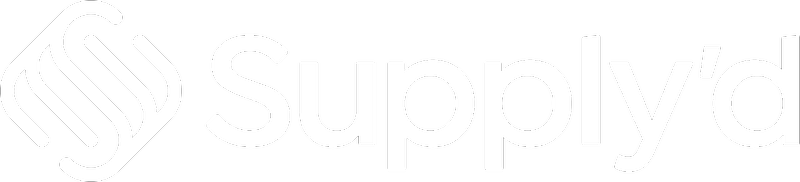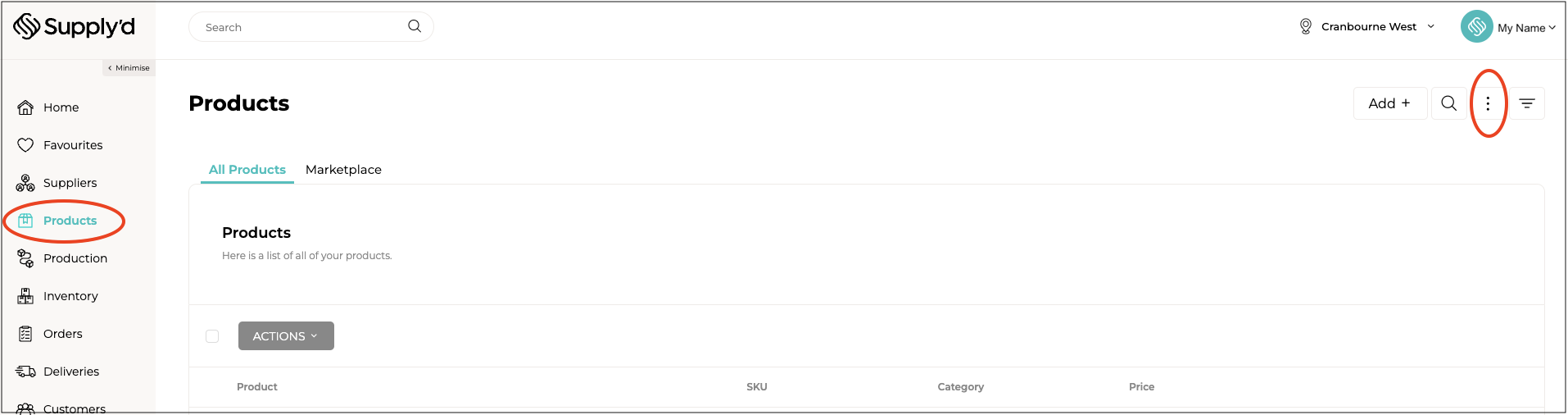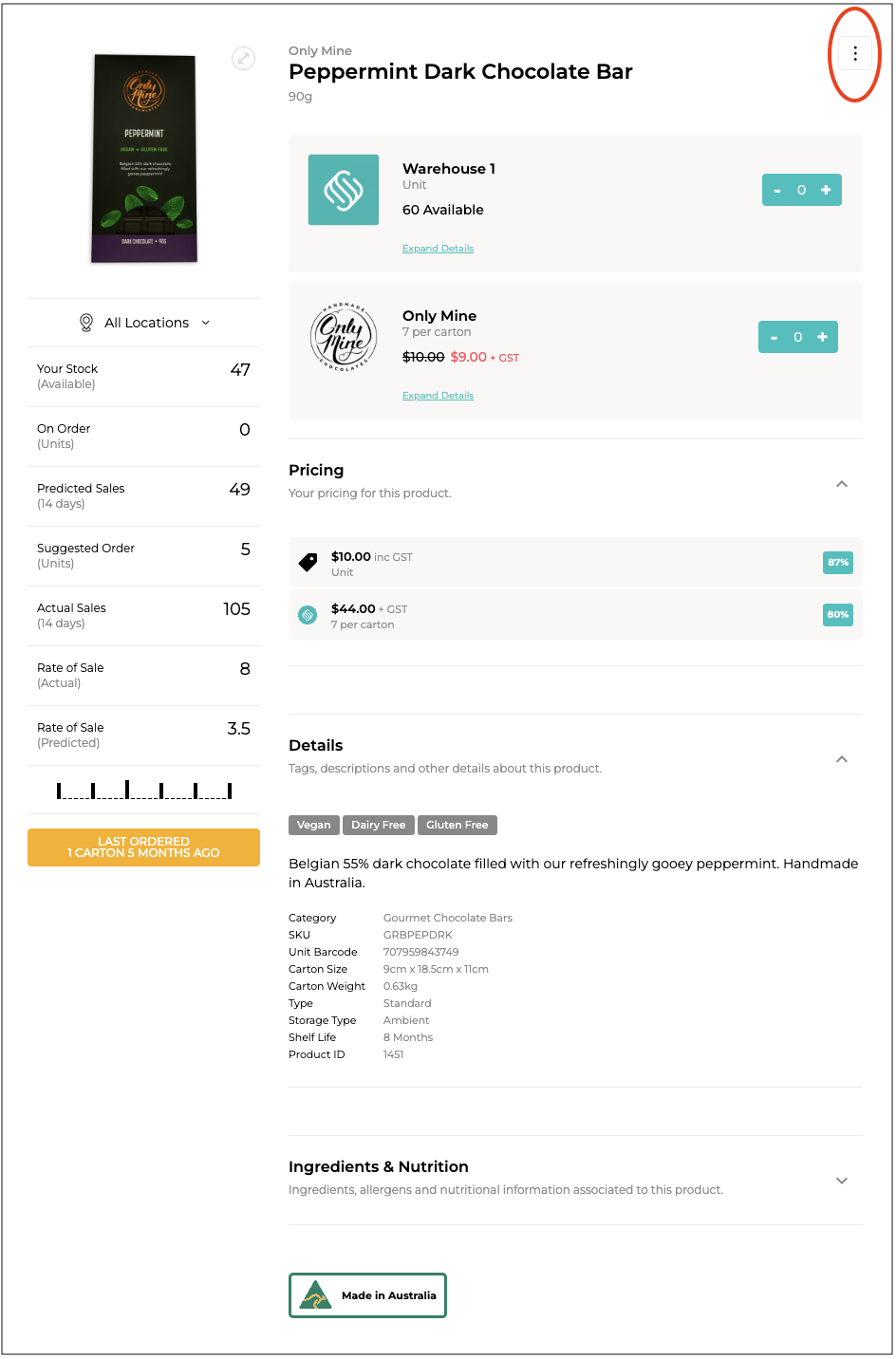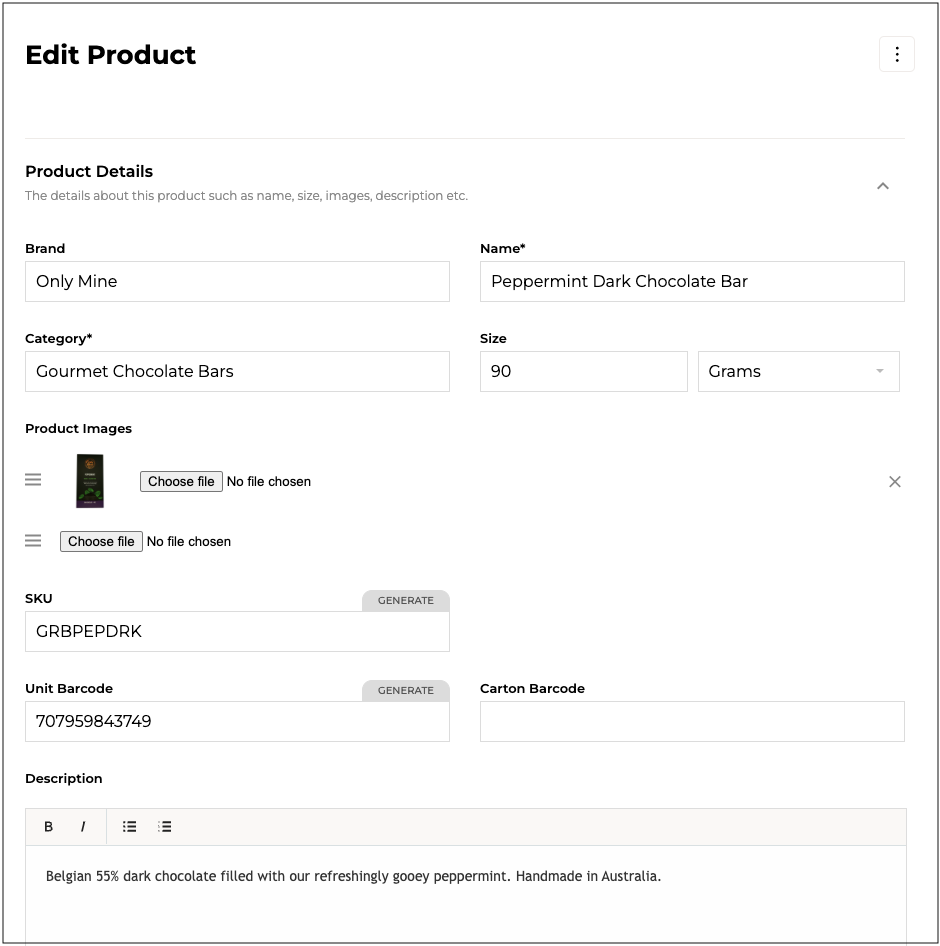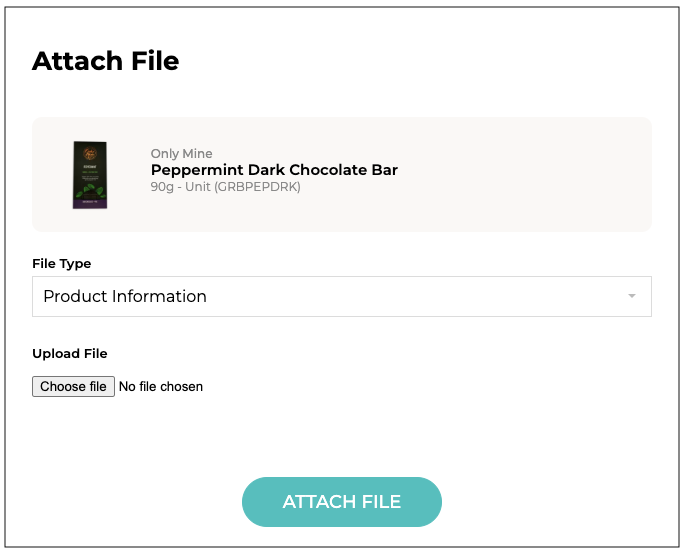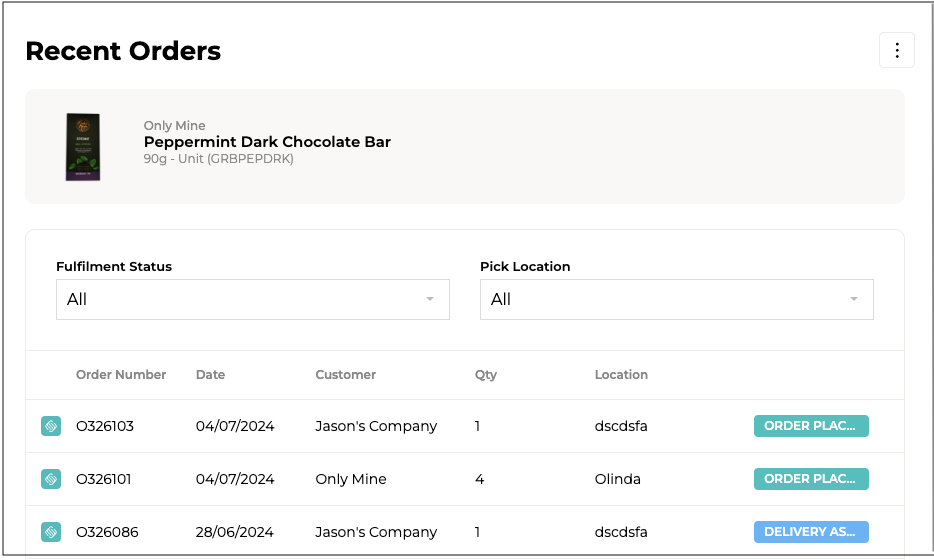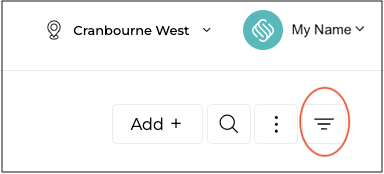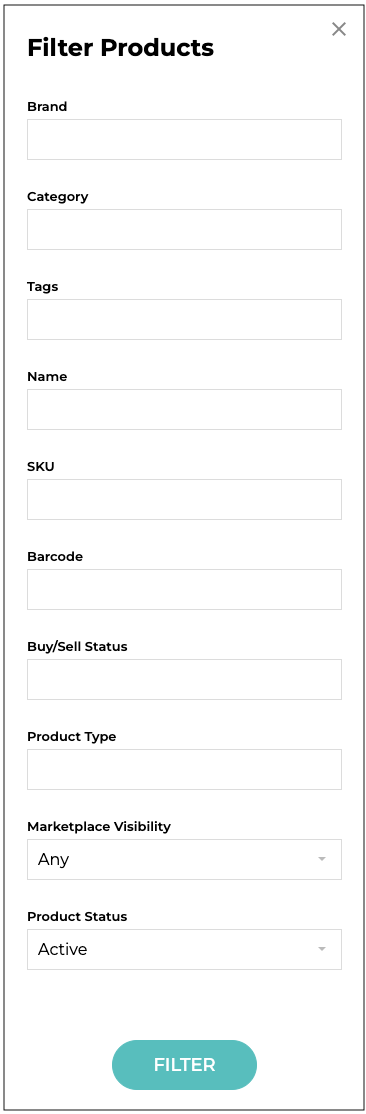To bring up your "Products" list, select "Products" from the main menu. This list shows you the Product, the SKU, Category and the Price.
The "All Products" tab lists all of your products. The "Marketplace" tab lists any products you have that are available to sell on the "Marketplace".
Product Page
Clicking on a product will show that product's page with all the information on that product.
On the left you have :
- Product Photo
- A drop down box where you can select the location you would like to see the product information for. Choose from 1 location or choose "All Locations".
- Your Stock (Available) - The number of that product that you have.
- On Order (Units) - The number of units of that product that you currently have on order.
- Predicted Sales (14 Days) - Predicted sales for the product based on past sales figures.
- Suggested Order (Units) - The suggested number of units of the products to order to fulfil the predicted sales.
- Actual Sales (14 Days) - The number of the product you have sold in the last 14 days.
- Rate of Sale (Actual) - How many on average you sell per day at the current time.
- Rate of Sale (Predicted) - How many on average the system forecasts you will actually sell per day.
- How much and when you last ordered the product (in the yellow rectangle).
On the right:
- The product brand, name and size.
- Supplier(s) - (If product is bought) Name of the supplier(s) you purchase this item from. Expanding the details on a supplier will show additional information:
- SKU
- Unit Cost
- Unit Sell Price
- Unit Margin
Tip - Clicking the "- 0 +" allows you easily add this product to your order list.
- Pricing - (If product is is sold) The pricing for this item on the various selling platforms you may use, such as Supply'd, Shopify etc., as well as the margins for the pricing on these platforms.
- Details - details for the product that were entered when adding the product, such as, Category, Tags, SKU, Barcode, etc. Clicking the arrow (^) to the right of the"Details" will show/hide these details.
- Ingredients & Nutrition - If you have added the ingredients, nutrition etc. to a product, this section will show the ingredients, allergens and nutritional information associated to this product.
This section may say "Bundled", if this is a bundled item, and will list the contents of the bundle. If this is a bundled item and you have entered the ingredients, then there will be Both a "Bundled" section and an "Ingredients and Nutrition" section.
If you have set any custom fields in your Product Settings, you will also have a "Custom Fields" section.
3 Dot Menu
Clicking on the 3 dots in the top right corner, brings up a menu with the following options. This may vary slightly, or have less options, depending on your account type and other variables.
Edit Product -
Opens the "Edit Product" page. Change any fields as required in the same way as when adding the product.
Duplicate Product -
This will create a duplicate of the product in order to create a new product. This is very useful and time-saving if you want to create a similar product, using some of the same information, such as, the same product but in a different size or flavour. Click on "Duplicate Product" and simply change any fields required for the new product, such as, names, barcodes (must be unique), descriptions, pricing etc.
Manage Stock -
This is where you can record stock numbers, locations, use by dates etc. This is fully described in the How to Manage Stock article.
Download >
- Label -
- Template* [required] - The template to use to generate the label, if you have a template set up for it. See How to Create a Template for more details. Select from the drop-down.
- Batch - The batch code to print on the labels. Select from the drop-down.
- Copies* [required] - The number of copies to print.
Customisation -
- Font* [required] - Whether or not to include additional details on the label. None will print just the product name and barcode. Price will have the product name, price and barcode. Custom text will allow you to include your own text along with the product name and barcode. Select from the drop-down.
- Barcode - Whether or not to include a barcode on the label. If including which barcode type would you like to use and include. Select a barcode from the drop-down or select "None" to not print a barcode on the label.
- Logo - The label logo to use for printing. Select from the drop-down. Only applies to templates which utilise the logo_image.
- Custom Text - Custom text to include on the label. Maximum of 20 characters. Only applies to template which utilise custom text.
- Spec Sheet -
- Template* [required] - The template to use to generate the spec sheet. Select from the drop-down.
- Customisation -
- Font* [required] - The font to use when generating this spec sheet. Select from the drop-down.
- Logo - The logo to use on the spec sheet for printing. Only applies to templates that utilise the {{logo_image}} tag. Select from the drop-down.
Actions >
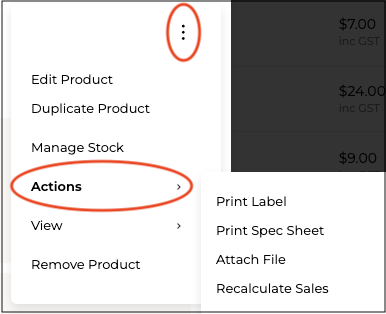
- Print Label - Print the label for the product. You will need to have set of a template to do this. See the How to Create a Template article on how to do this.
- Print Spec Sheet - Print the Spec Sheet for the product.
- Attach File - Allows you to attach a file to the product for storage.
Options in the drop-down are:
- Product Information
- Certificate
- Recipe
- Photo
- Invoice
- Other
Recalculate Sales -
Will recalculate the sales data shown on the left hand side in case it has gotten out of sync.
View >
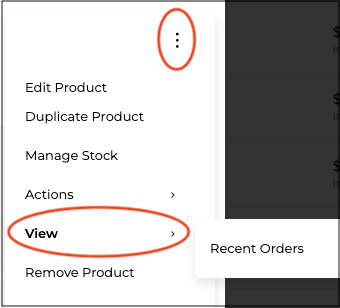
- Recent Sale Orders - Will bring up a list of all recent sale orders for the product.
Remove Product -
Will remove the product. You will be asked to confirm.
Filtering or Searching the Products List
The 3 lines beside the 3 dots in the top right-hand corner on the "Products" page allows you to filter the "Products" list or search for specific items.
- Brand - Select the brand or brands from the drop-down that you would like to filter the list by.
- Category - Select the category or categories from the drop-down that you would like to filter the list by.
- Tags - Select the tag or tags from the drop-down that you would like to filter the list by, eg. gluten-free, vegan etc.
- Name - Enter a name to search for in your product list.
- SKU - Enter a SKU to search for in your product list.
- Barcode - Enter a barcode to search for in your product list.
- Buy/Sell Status - Filter your products by "Buy" for products you buy, or "Sell" for products you sell.
- Product Type - Filter your products by their type, such as, Standard, Recipe, Gift Card etc.
- Marketplace Visibility - Select the Marketplace from the drop-down that you would like to filter the list by.
- Any
- In Marketplace
- Out of Stock
- Not Visible
- Specific Customers
- Product Status - Select the Status from the drop-down that you would like to filter the list by:
- Active
- Removed